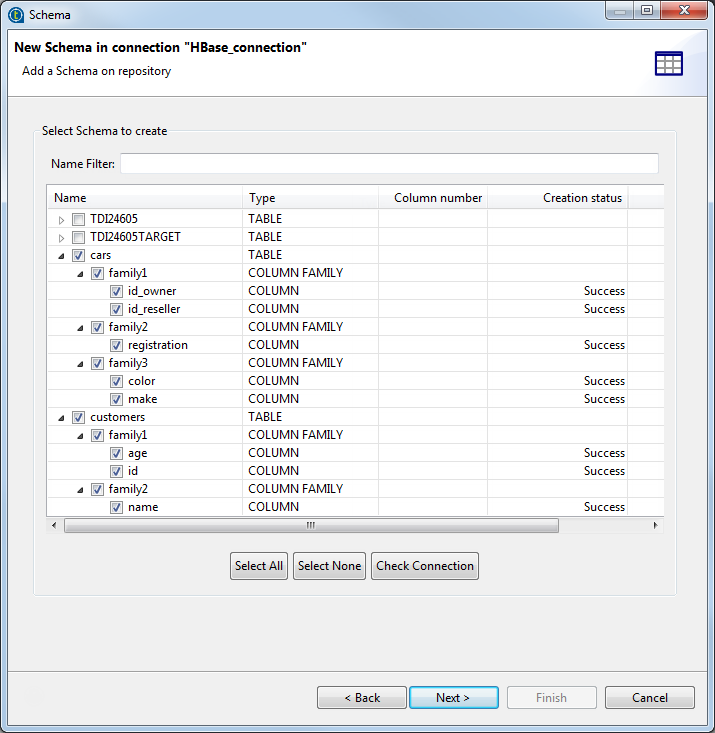Récupérer le schéma d'une table
Dans cette étape, vous allez récupérer le schéma de la table de la base de données HBase connectée.
Note InformationsAvertissement : Si vous travaillez sur un projet géré par SVN ou Git alors que l'option Manual lock est cochée dans Talend Administration Center, assurez-vous de verrouiller manuellement votre connexion dans le Repository avant de récupérer ou de mettre à jour des schémas de table. Sinon, la connexion est en lecture seule et le bouton Finish de l'assistant n'est pas disponible. Pour plus d'informations concernant le verrouillage et le déverrouillage d'un élément du projet ainsi que les différents types de verrouillage, consultez Travailler sur un projet partagé (uniquement en anglais).
Procédure
Résultats
Comme expliqué précédemment, vous pouvez utiliser le nœud Hadoop cluster ou également créer une connexion HBase et récupérer les schémas du nœud Db connection. Dans tous les cas, vous devez toujours configurer les propriétés spécifiques de connexion à HBase. A cette étape :
-
si vous sélectionnez l'option Repository dans la liste Hadoop cluster pour réutiliser les détails d'une connexion Hadoop établie, la connexion HBase créée sera classée à la fois sous le nœud Hadoop cluster et le nœud Db connection ;
-
sinon, si vous sélectionnez l'option None dans la liste Hadoop cluster afin de saisir vous-même les propriétés de la connexion Hadoop, la connexion HBase créée apparaît uniquement sous le nœud Db connection.

Cette page vous a-t-elle aidé ?
Si vous rencontrez des problèmes sur cette page ou dans son contenu – une faute de frappe, une étape manquante ou une erreur technique – dites-nous comment nous améliorer !