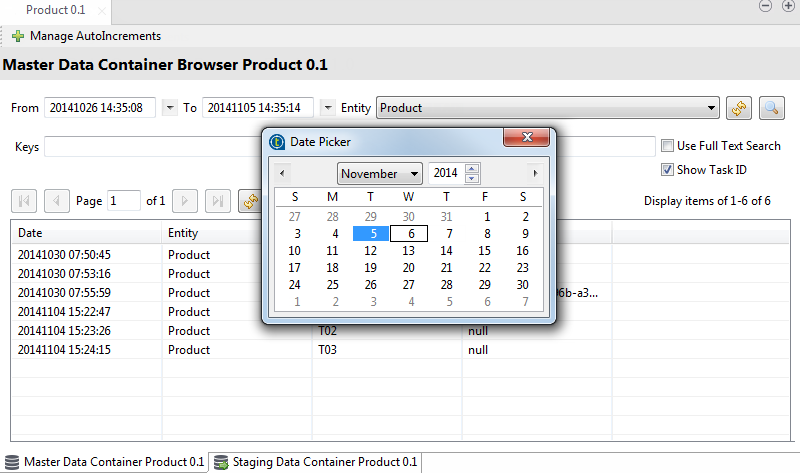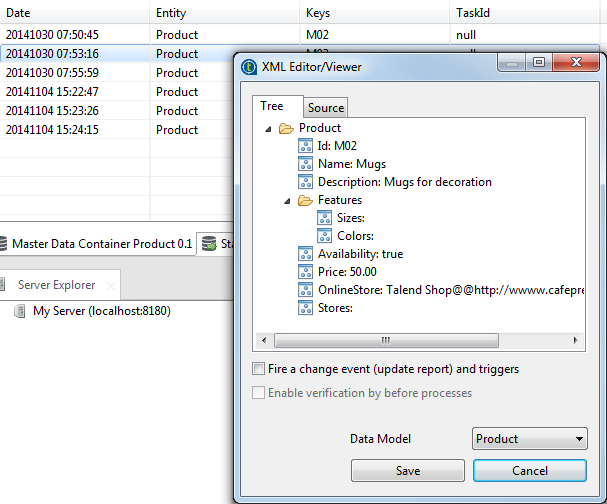Parcourir un conteneur de données
Grâce au Studio Talend, vous pouvez facilement chercher et localiser des enregistrements de données "attachés" aux entités métier correspondantes dans le hub MDM.
Différentes options de recherche sont disponibles, pour spécifier les critères de recherche et réduire votre recherche aux seuls enregistrements de données que vous souhaitez voir. Vous pouvez :
- utiliser un filtre temporel (entre une date et une autre),
- sélectionner une entité métier dans laquelle chercher les enregistrements de données,
- saisir la clé unique de l'entité métier que vous recherchez,
- saisir un mot-clé.
Avant de commencer
Pourquoi et quand exécuter cette tâche
Procédure
Cette page vous a-t-elle aidé ?
Si vous rencontrez des problèmes sur cette page ou dans son contenu – une faute de frappe, une étape manquante ou une erreur technique – dites-nous comment nous améliorer !