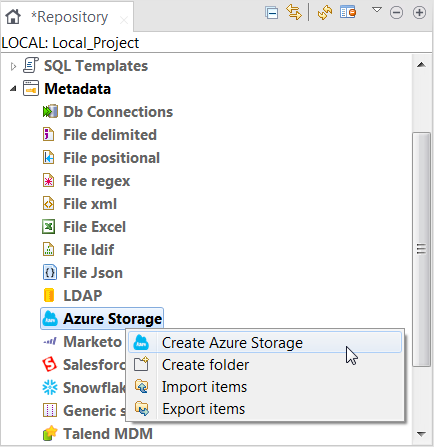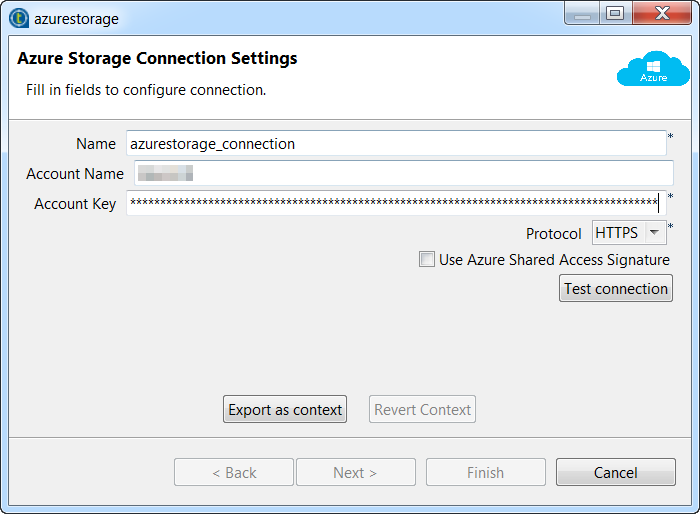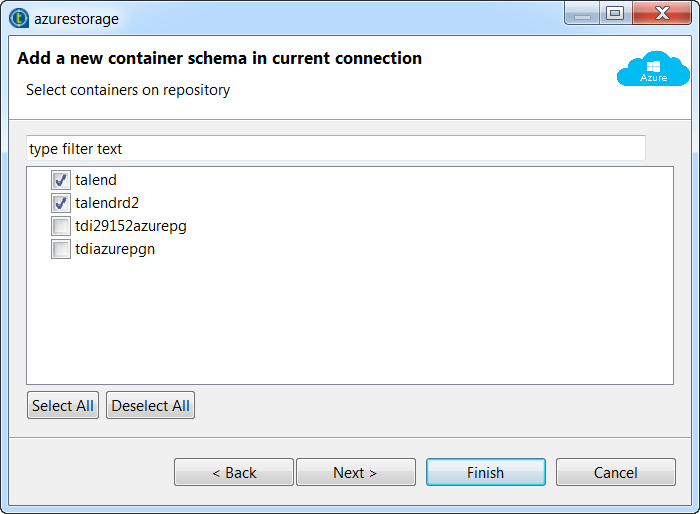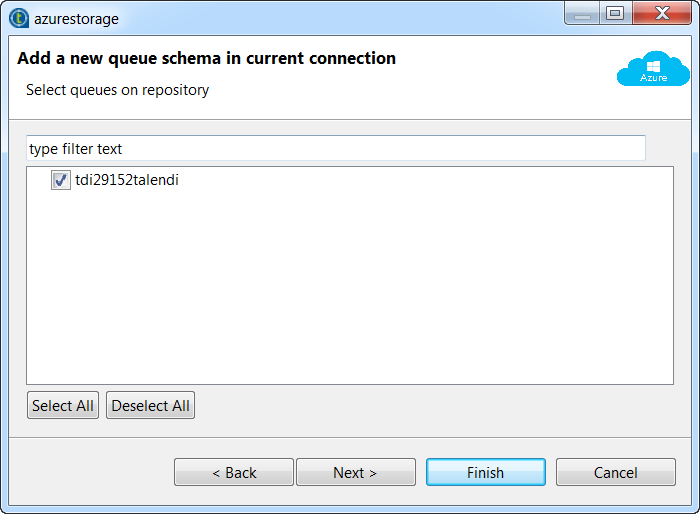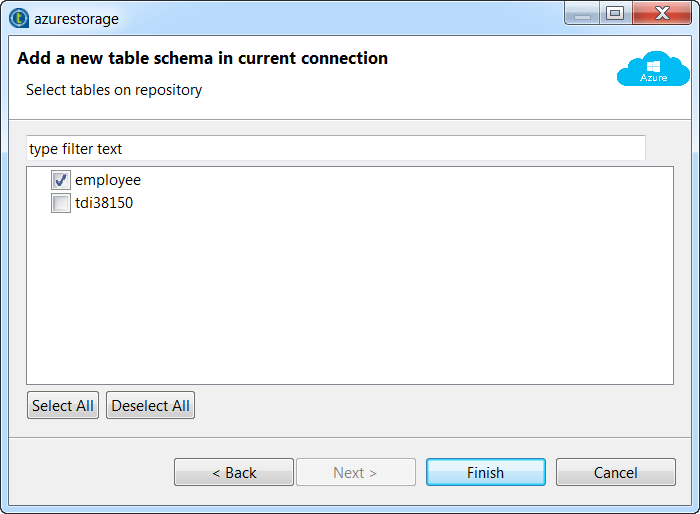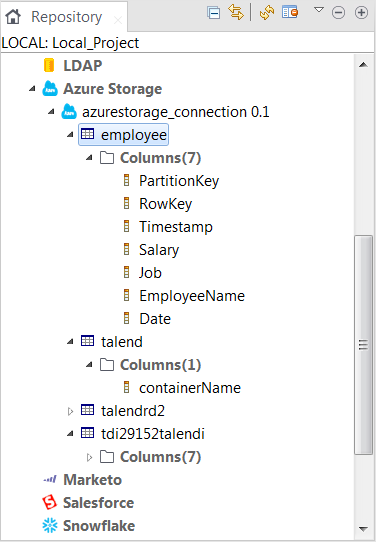Centraliser les métadonnées Azure Storage
Pourquoi et quand exécuter cette tâche
Vous pouvez utiliser l'assistant de création de métadonnées Azure Storage fourni par le Studio Talend pour configurer rapidement une connexion à Azure Storage et récupérer le schéma des conteneurs, des files et des tables.
Procédure
Cette page vous a-t-elle aidé ?
Si vous rencontrez des problèmes sur cette page ou dans son contenu – une faute de frappe, une étape manquante ou une erreur technique – dites-nous comment nous améliorer !