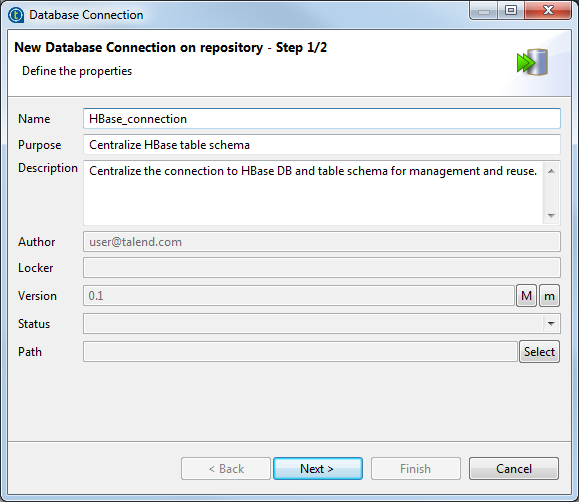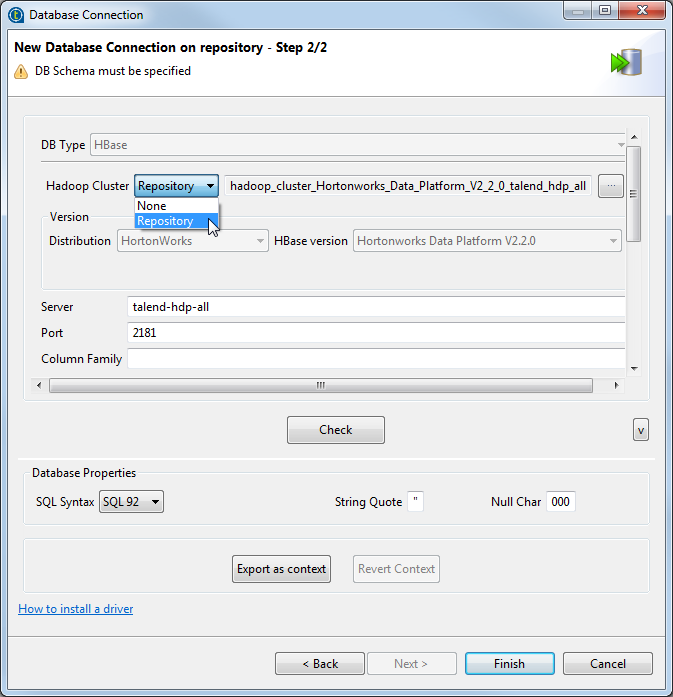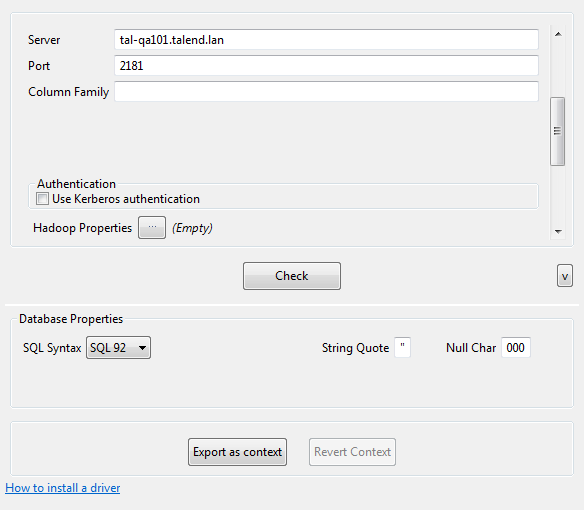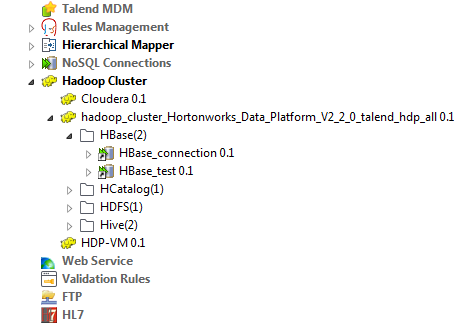Créer une connexion à HBase
Procédure
Résultats
-
Create a new repository context : créer le contexte environnemental depuis la connexion Hadoop actuelle, c'est-à-dire que les paramètres à configurer dans l'assistant sont pris comme variables de contexte avec les valeurs données à ces paramètres.
-
Reuse an existing repository context : utiliser les variables d'un contexte environnemental afin de configurer la connexion actuelle.
Pour un exemple pas-à-pas de l'utilisation de cette fonctionnalité Export as context, consultez Exporter une métadonnée en tant que contexte et réutiliser ses paramètres de contexte pour configurer une connexion.
Cette page vous a-t-elle aidé ?
Si vous rencontrez des problèmes sur cette page ou dans son contenu – une faute de frappe, une étape manquante ou une erreur technique – dites-nous comment nous améliorer !