Créer une connexion à une base de données MongoDB
- Big Data
- Big Data Platform
- Cloud Big Data
- Cloud Big Data Platform
- Cloud Data Fabric
- Data Fabric
- Real-Time Big Data Platform
Procédure
- Dans la vue Repository, développez le nœud Metadata, cliquez-droit sur NoSQL Connection et sélectionnez Create Connection dans le menu contextuel. L'assistant de connexion s'ouvre.
-
Dans l'assistant de connexion, renseignez les propriétés générales de la connexion que vous avez besoin de créer, telles que le nom (Name), le but (Purpose) et la description (Description).
Les informations que vous renseignez dans le champ Description apparaissent dans une info-bulle lorsque vous bougez le pointeur de votre souris au-dessus de la connexion.
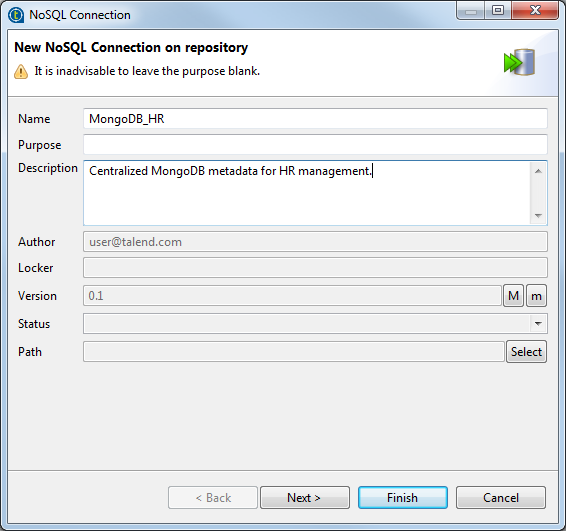 Lorsque vous avez terminé, cliquez sur Next pour passer à l'étape suivante.
Lorsque vous avez terminé, cliquez sur Next pour passer à l'étape suivante. -
Sélectionnez MongoDB dans la liste DB Type ainsi que la version de la base de données MongoDB à laquelle vous vous connectez dans la liste DB Version, puis spécifiez les détails suivants :
-
Saisissez le nom d'hôte ou l'adresse IP ainsi que le numéro de port du serveur MongoDB dans les champs correspondants.
Si la base de données à laquelle vous vous connectez est répliquée sur différents serveurs d'un replica set, cochez la case Use replica set address et spécifiez les noms d'hôtes ou les adresses IP ainsi que les ports respectifs dans la table Replica set address. Cela peut améliorer la fiabilité et les performances de la manipulation de données.
-
Si vous souhaitez restreindre votre connexion MongoDB à une seule base de données en particulier, saisissez le nom de cette base de données dans le champ Database.
Si vous laissez ce champ vide, l'assistant listera les collections de toutes les bases de données existantes sur le serveur connecté lors de la récupération des schémas.
-
Si votre serveur MongoDB requiert des informations d'authentification pour accéder à la base de données, cochez la case Require authentication et renseignez vos nom d'utilisateur ou d'utilisatrice et mot de passe dans les champs correspondants.
- Parmi les mécanismes listés dans la liste déroulante Authentication mechanism, le mécanisme NEGOTIATE est recommandé si vous n'utilisez pas Kerberos, car il sélectionne automatiquement le mécanisme d'authentification le plus adapté à la version de MongoDB que vous utilisez. Pour plus d'informations concernant les autres mécanismes de la liste, consultez MongoDB Authentication (uniquement en anglais) (en anglais) dans la documentation MongoDB.
- Comme le mécanisme d'authentification SCRAM-SHA-256 est supporté uniquement par MongoDB 4.x et supérieures, l'option SCRAM-SHA-256 SASL est disponible uniquement lorsque MongoDB 4.4.X and later est sélectionné dans la liste déroulante DB Version.Note InformationsRemarque : L'option SCRAM-SHA-256 SASL est disponible uniquement lorsque vous avez installé la mise à jour mensuelle R2021-08 du Studio ou une mise à jour plus récente fournie par Talend. Pour plus d'informations, contactez votre administrateur ou administratrice.
- Si le nom d'utilisateur ou d'utilisatrice à utiliser pour se connecter à MongoDB a été créé dans une base de données d'authentification MongoDB spécifique, cochez la case Set Authentication database pour saisir le nom de cette base de données d'authentification dans le champ Authentication database qui s'affiche. Pour plus d'informations concernant la base de données d'authentification MongoDB, consultez User Authentication database (uniquement en anglais) (en anglais).
- Si vous devez utiliser une connexion SSL pour vous connecter à votre serveur MongoDB, vous pouvez cocher la case Enable SSL (using preference setup) afin d'utiliser les informations de connexion centralisées. Assurez-vous d'avoir configuré cette connexion dans Windows > Preferences > Talend > SSL et redémarrez le Studio Talend afin de l'activer.
-
- Cliquez sur le bouton Check afin de vous assurer que la connexion fonctionne.
-
Cliquez sur Finish pour valider les paramètres.
La connexion à la base de données MongoDB nouvellement créée apparaît sous le nœud NoSQL Connection dans la vue Repository. Vous pouvez maintenant la déposer dans votre espace de modélisation graphique en tant que composant MongoDB, mais vous devez tout de même définir les informations de schéma là où cela est nécessaire.Vous devez ensuite récupérer un ou plusieurs schéma(s) qui vous intéresse(nt) pour votre connexion.
Cette page vous a-t-elle aidé ?
Si vous rencontrez des problèmes sur cette page ou dans son contenu – une faute de frappe, une étape manquante ou une erreur technique – dites-nous comment nous améliorer !
