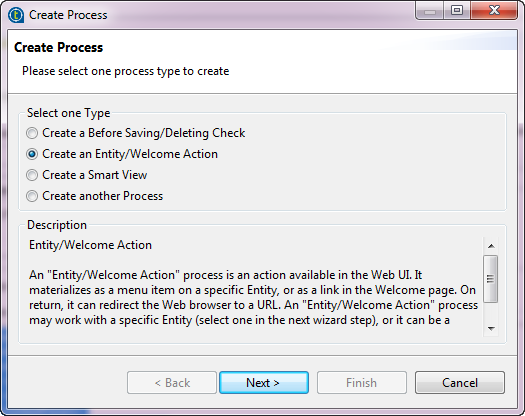Créer un Processus Entity Action
Un Processus Exécutable est un Processus créé dans le Studio, mais il peut être lancé manuellement par un utilisateur ou une utilisatrice métier à partir de Talend MDM Web UI.
Vous pouvez créer ce Processus afin effectuer toute tâche que vous souhaitez exécuter sur les données maître appartenant à l'entité à laquelle le Processus est attaché. Voici quelques exemples de ce que peuvent effectuer les Processus : envoyer une entité par e-mail, lancer un workflow pour effectuer certaines modifications sur les données maître, lancer un Job pour vérifier ou transformer des données maître ou lancer un Job pour retourner un résultat spécifique dans un nouvel onglet de l'interface Web, etc.
Le nom de ce Processus suit un modèle spécifique : Runnable_<entity>. Cependant, si vous souhaitez personnaliser le nom du Processus ou créer plus d'un Processus Exécutable sur la même entité, vous devez ajouter un caractère dièse avant le mot que vous souhaitez ajouter au nom du Processus, par exemple : Runnable_Agency#Send.
Avant de commencer
Pourquoi et quand exécuter cette tâche
L'exemple ci-dessous vous guide à travers les étapes de la création d'un Processus Exécutable lançant un workflow pour changer le prix d'un produit. Vérifiez que le workflow que vous souhaitez déclencher par ce Processus a déjà été créé et déployé sur le serveur MDM.
Pour plus d'informations, consultez Créer un workflow à l'aide de l'assistant de workflow et Exporter et importer des workflows.
Pour créer un Processus Exécutable qui lancera un workflow à chaque fois qu'un utilisateur ou une utilisatrice métier l'exécute depuis l'interface Web :
Procédure
Que faire ensuite
Le Processus Exécutable que vous créez possède une étape qui déclenche un workflow à l'aide du plug-in workflowcontexttrigger.
Si votre Processus exécutable comprend deux étapes, chaque plug-in consomme des données dans des paramètres d'entrée et produit un résultat dans les paramètres de sortie. Vous devez définir les variables contenant le résultat de la première étape. Envoyez ensuite la variable à l'entrée de la seconde étape. Vous pouvez définir un "pipeline" dans lequel chaque résultat d'étape est lié à l'étape suivante via une variable.
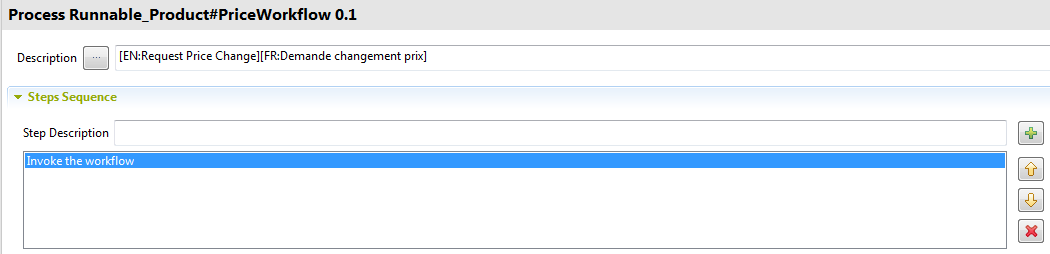
Dans cet exemple, considérez que vous avez un modèle de données Product contenant une entité métier Product. Différents attributs ont été définis pour cette entité, notamment : Id, Name et Price. Un workflow a également été créé afin de valider toute modification dans le prix du produit.
-
Dans le champ Step Description, saisissez un nom pour la première étape que vous souhaitez configurer dans le Processus créé, puis cliquez sur l'icône
 pour ajouter le nom d'étape à la liste qui suit.
pour ajouter le nom d'étape à la liste qui suit. -
Sélectionnez l'étape afin d'afficher la vue Step Specification dans l'éditeur. Vous pouvez définir les variables d'entrée et de sortie de l'étape ainsi que ses paramètres.
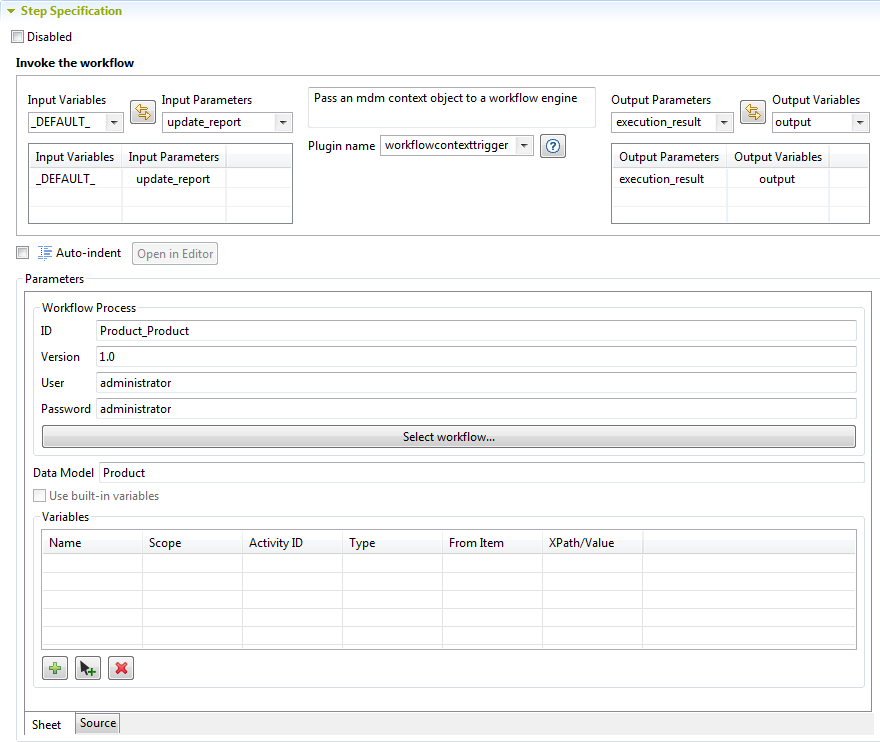
-
Dans la liste Plugin name, sélectionnez workflowcontexttrigger.
Note InformationsRemarque : L'icône affiche une description du plug-in et détaille ses paramètres.
affiche une description du plug-in et détaille ses paramètres. -
Comme le plug-in workflowcontexttrigger est la première étape, sélectionnez l'entrée _DEFAULT_, sélectionnez update_report dans les paramètres d'entrée et cliquez sur le bouton
 pour les ajouter à la table.
pour les ajouter à la table. Le serveur MDM démarre le pipeline avec une variable par défaut appelée _DEFAULT_ .
Vous souhaitez mapper les variables vers le paramètre d'entrée du plug-in et mapper le paramètre de sortie du plug-in vers une autre variable.
-
Sélectionnez le paramètre de sortie execution_result et sélectionnez output dans les variables de sortie, puis cliquez sur le bouton
 pour les ajouter à la table.Note InformationsRemarque : Pour chaque étape, vous pouvez sélectionner une des variables par défaut ou l'une des variables définies pour le plug-in précédent dans le Processus configuré.Note InformationsRemarque : Vous pouvez désactiver à tout moment l'étape sélectionnée dans l'éditeur si vous cochez la case Disable.Note InformationsAvertissement : Le texte que vous saisissez dans l'éditeur de texte est indenté par défaut lors de la sauvegarde. Cela peut être à l'origine de problèmes, comme en HTML lorsque vous créez un Processus "Smart View". Si nécessaire, décochez la case Auto-indent pour désactiver l'indentation du texte lors de la sauvegarde du Processus.
pour les ajouter à la table.Note InformationsRemarque : Pour chaque étape, vous pouvez sélectionner une des variables par défaut ou l'une des variables définies pour le plug-in précédent dans le Processus configuré.Note InformationsRemarque : Vous pouvez désactiver à tout moment l'étape sélectionnée dans l'éditeur si vous cochez la case Disable.Note InformationsAvertissement : Le texte que vous saisissez dans l'éditeur de texte est indenté par défaut lors de la sauvegarde. Cela peut être à l'origine de problèmes, comme en HTML lorsque vous créez un Processus "Smart View". Si nécessaire, décochez la case Auto-indent pour désactiver l'indentation du texte lors de la sauvegarde du Processus. -
Dans la zone Parameters, complétez la définition XSLT comme dans la capture d'écran ci-dessus et sauvegardez vos modifications.
-
Dans la zone Parameters, cliquez sur l'onglet Select workflow..., et sélectionnez dans la liste le workflow que vous souhaitez déclencher.
Le nom et la version du workflow s'affichent respectivement dans les champs ID et Version.
-
Si nécessaire, dans les champs User et Password, saisissez les informations d'authentification au serveur BPM. Les informations d'authentification spécifiées ici vont écraser les paramètres par défaut pour les utilisateurs et utilisatrices techniques de Bonita dans le fichier <$INSTALLDIR>\conf\mdm.conf où <$INSTALLDIR> spécifie le chemin où a été installé le serveur MDM. Pour plus d'informations, consultez le Guide d'installation Talend.
-
Si nécessaire, dans la zone Variables, cliquez sur le bouton [+] pour ajouter des lignes à la table et définir les attributs de l'entité Product sur laquelle exécuter le workflow.
-
Sauvegardez vos modifications.
Le Processus Exécutable est listé sous le nœud Process dans la vue MDM Repository.
Le même Processus est accessible via Talend MDM Web UI lorsque vous parcourez les enregistrements de l'entité Product. un utilisateur ou une utilisatrice métier autorisé peut lancer ce Processus depuis l'interface Web et déclencher le workflow. Pour plus d'informations, consultez le Guide d'utilisation de Talend MDM Web UI.
Cette page vous a-t-elle aidé ?
Si vous rencontrez des problèmes sur cette page ou dans son contenu – une faute de frappe, une étape manquante ou une erreur technique – dites-nous comment nous améliorer !