Créer une connexion JDBC et importer un pilote de base de données
Procédure
-
Pour créer une connexion JDBC à partir de zéro, développez le nœud Metadata du Repository. Ensuite, cliquez-droit sur Db Connections puis sélectionnez Create connection dans le menu contextuel afin d'ouvrir l'assistant de connexion à une base de données.
Pour centraliser les paramètres de connexion à la base de données définis dans un Job, cliquez sur l'icône
 dans la vue Basic settings du composant de base de données correspondant. Sa propriété Property Type doit être Built-in afin d'ouvrir l'assistant de configuration de connexion à une base de données.Pour modifier une connexion JDBC existante, cliquez-droit sur la connexion dans le Repository puis sélectionnez Edit connection afin d'ouvrir l'assistant de configuration de connexion.
dans la vue Basic settings du composant de base de données correspondant. Sa propriété Property Type doit être Built-in afin d'ouvrir l'assistant de configuration de connexion à une base de données.Pour modifier une connexion JDBC existante, cliquez-droit sur la connexion dans le Repository puis sélectionnez Edit connection afin d'ouvrir l'assistant de configuration de connexion. -
Renseignez les informations génériques du schéma, notamment les champs Name et Description puis cliquez sur Next afin de passer à l'étape de définition des détails de connexion.
Pour plus d'informations, consultez la section sur la définition des propriétés générales dans Configurer une connexion à une base de données (uniquement en anglais).
-
Sélectionnez JDBC dans la liste DB type.
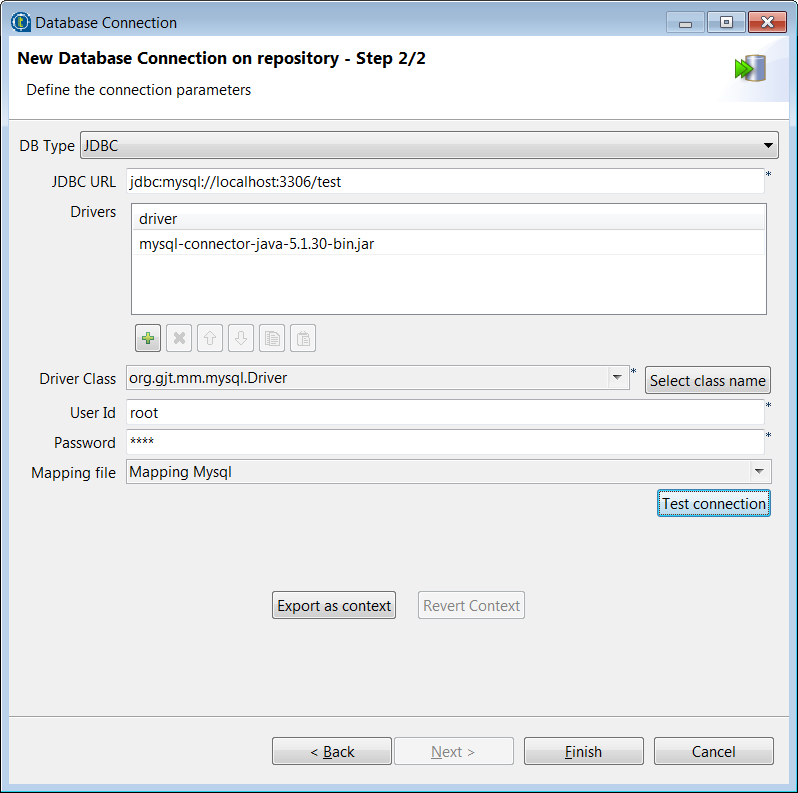
-
Si la bibliothèque qui doit être importée n'est pas disponible sur votre machine, téléchargez-la ou installez-la en utilisant la vue Modules. Vous pouvez également la télécharger ou la stocker dans un répertoire local.
Note InformationsRemarque : Selon la connexion, il est possible que vous deviez importer plusieurs fichiers de pilotes. Par exemple, lorsque vous vous connectez à Google BigQuery, importez chaque fichier .jar extrait de ce fichier .zip. Pour plus d'informations, consultez la procédure pour installer et utiliser le pilote JDBC (uniquement en anglais) (en anglais).
-
Dans la table Drivers, ajoutez une ligne en cliquant sur le bouton [+].
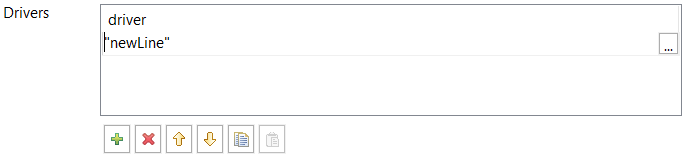
- Cliquez sur la nouvelle ligne puis sur le bouton [...] pour ouvrir la boîte de dialogue Module dans laquelle vous pouvez importer la bibliothèque externe.
-
Si vous avez installé la bibliothèque à l'aide de la vue Modules, sélectionnez l'option Platform puis sélectionnez la bibliothèque dans la liste, ou
- Si vous n'avez pas installé la mise à jour mensuelle R2020-10 du Studio ou une mise à jour plus récente fournie par Talend, sélectionnez l'option Artifact repository (local m2/nexus) > Find by name or Artifact repository (local m2/nexus) > Find by Maven URI, puis spécifiez le nom complet ou l'URI Maven du module de la bibliothèque, puis cliquez sur le bouton Detect the module install status afin de valider son statut d'installation.
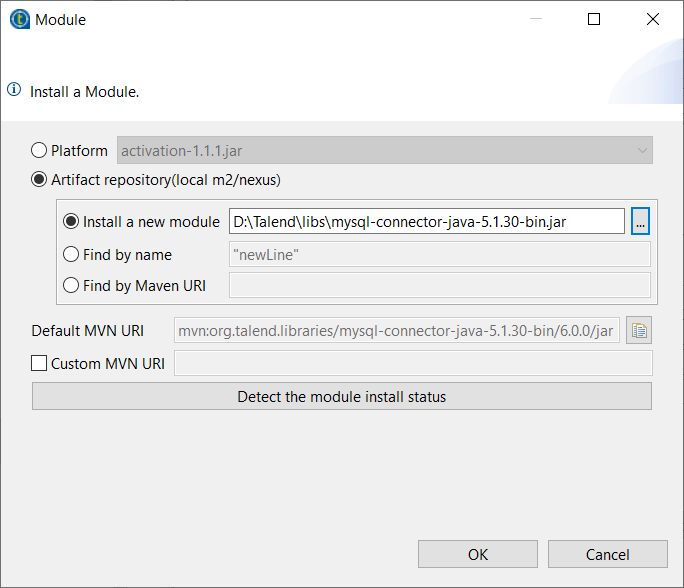
- Si vous avez installé la mise à jour mensuelle R2020-10 du Studio ou une mise à jour plus récente fournie par Talend, sélectionnez l'option Artifact repository (local m2/nexus), saisissez le mot-clé de recherche dans le champ Module Name, cliquez sur Search Local pour rechercher le référentiel local <TalendStudio>\configuration\.m2 ou cliquez sur Search Remote pour rechercher le référentiel d'artefacts distant, puis sélectionnez la bibliothèque dans la liste ci-dessous. Le mot-clé de recherche peut être le nom partiel ou complet de la bibliothèque.
Notez que le bouton Search Remote est disponible uniquement lorsque la bibliothèque utilisateur est configurée dans Talend Administration Center ou Talend Management Console.
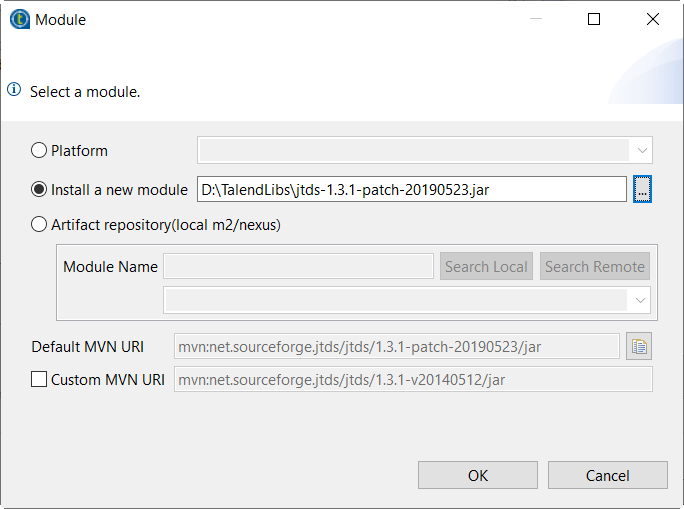
- Si vous n'avez pas installé la mise à jour mensuelle R2020-10 du Studio ou une mise à jour plus récente fournie par Talend, sélectionnez l'option Artifact repository (local m2/nexus) > Find by name or Artifact repository (local m2/nexus) > Find by Maven URI, puis spécifiez le nom complet ou l'URI Maven du module de la bibliothèque, puis cliquez sur le bouton Detect the module install status afin de valider son statut d'installation.
-
Si vous avez stocké le fichier de la bibliothèque dans un répertoire local, sélectionnez l'option Install a new module et cliquez sur le bouton [...] pour parcourir votre système jusqu'au fichier de bibliothèque.
Si l'URI MVN de la bibliothèque existe dans le fichier <TalendStudio>\configuration\MavenUriIndex.xml, elle est automatiquement renseignée dans le champ Default MVN URI.
- Si vous n'avez pas installé la mise à jour mensuelle R2020-10 du Studio ou une mise à jour plus récente fournie par Talend et si vous devez personnaliser l'URI Maven de la bibliothèque, cochez la case Custom MVN URI, spécifiez la nouvelle URI et cliquez sur le bouton Detect the module install status afin de valider son statut d'installation.
- Si vous avez installé la mise à jour mensuelle R2020-10 du Studio ou une mise à jour plus récente fournie par Talend, si l'URI MVN de la bibliothèque se situe dans le fichier .jar et qu'elle est différente de l'URI MVN par défaut, elle est automatiquement détectée et renseignée dans le champ Custom MVN URI. Cochez la case Custom MVN URI si vous souhaitez modifier l'URI Maven personnalisée ou utiliser l'URI Maven personnalisée pour installer la bibliothèque. Si ni l'URI MVN par défaut ou personnalisée n'existe, le champ Default MVN URI est renseignée par mvn:org.talend.libraries/<jarname>/6.0.0-SNAPSHOT/jar.
-
Cliquez sur OK afin de confirmer vos modifications.
Le fichier de bibliothèque importé est listé dans la table Drivers.Note InformationsRemarque : Vous pouvez remplacer ou supprimer la bibliothèque importée, ou importer de nouvelles bibliothèques si nécessaire.
Cette page vous a-t-elle aidé ?
Si vous rencontrez des problèmes sur cette page ou dans son contenu – une faute de frappe, une étape manquante ou une erreur technique – dites-nous comment nous améliorer !
