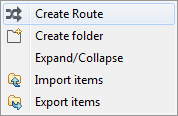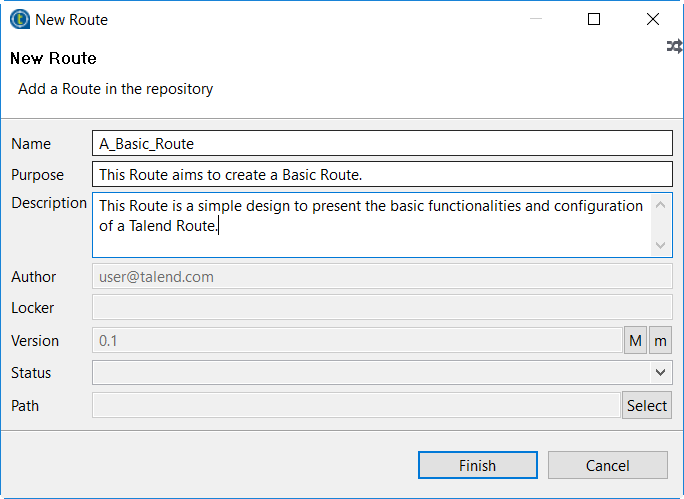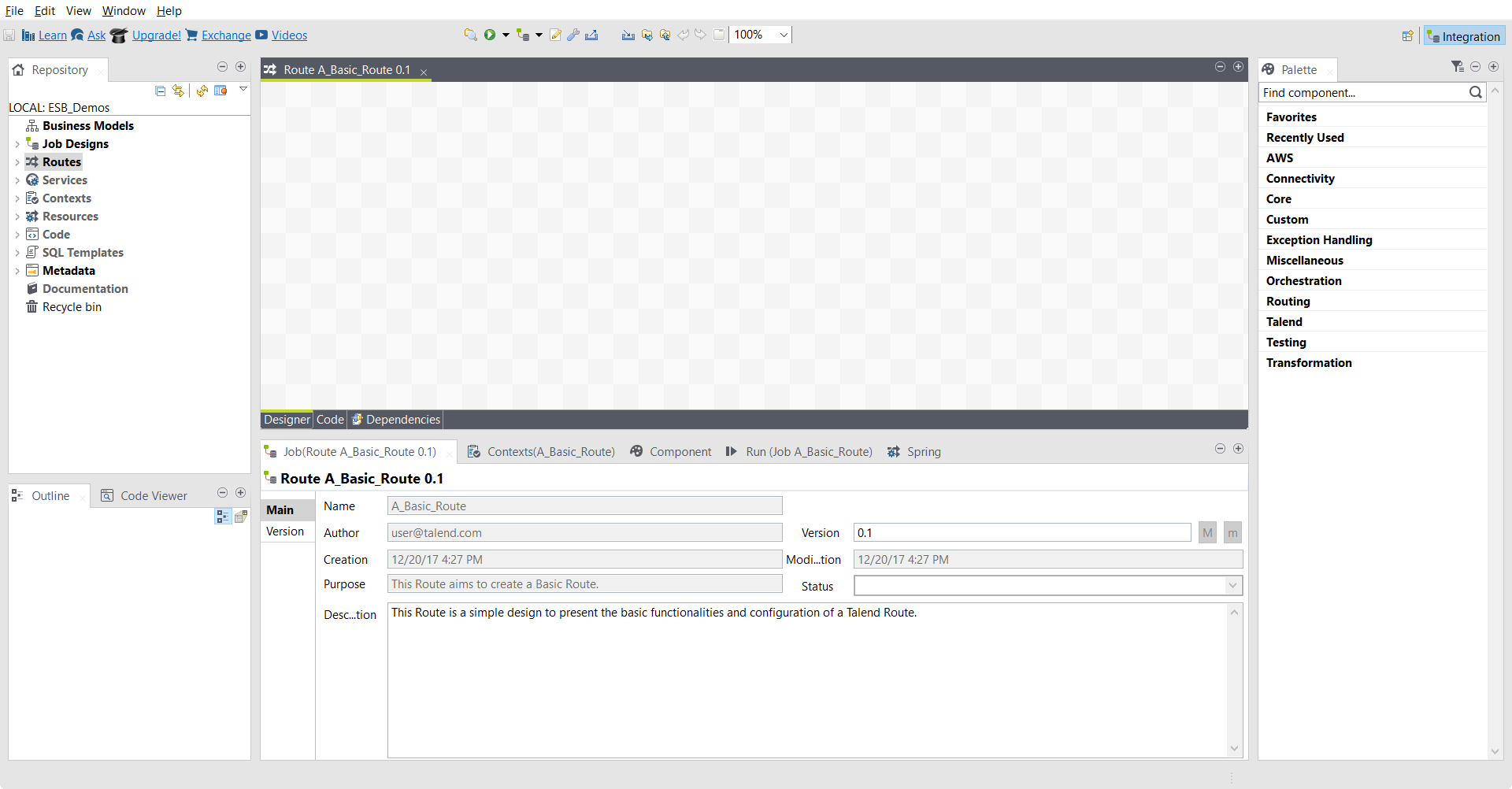Créer une Route
Le Studio Talend vous permet de créer des Routes en déposant différents composants de médiation de la Palette dans l'espace de modélisation graphique et en les connectant.
Les Routes ainsi créées sont stockées dans un référentiel central. Vous pouvez créer différents dossiers afin de mieux les classer.
- tests
- target
- src
Pourquoi et quand exécuter cette tâche
Pour créer la Route d'exemple décrite dans cette section, procédez comme suit :
Procédure
Résultats
La Route créée s'affiche à présent sous le nœud Routes dans la vue Repository.
Vous pouvez ouvrir une ou plusieurs Routes créée(s) en double-cliquant sur celle(s)-ci dans la vue Repository.
Cette page vous a-t-elle aidé ?
Si vous rencontrez des problèmes sur cette page ou dans son contenu – une faute de frappe, une étape manquante ou une erreur technique – dites-nous comment nous améliorer !