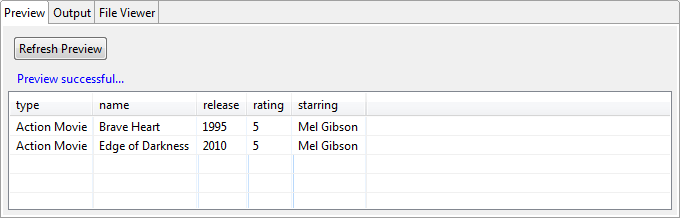Définir le schéma JSON de votre fichier d'entrée
Pourquoi et quand exécuter cette tâche
Dans cette étape, renseignez les paramètres du schéma.
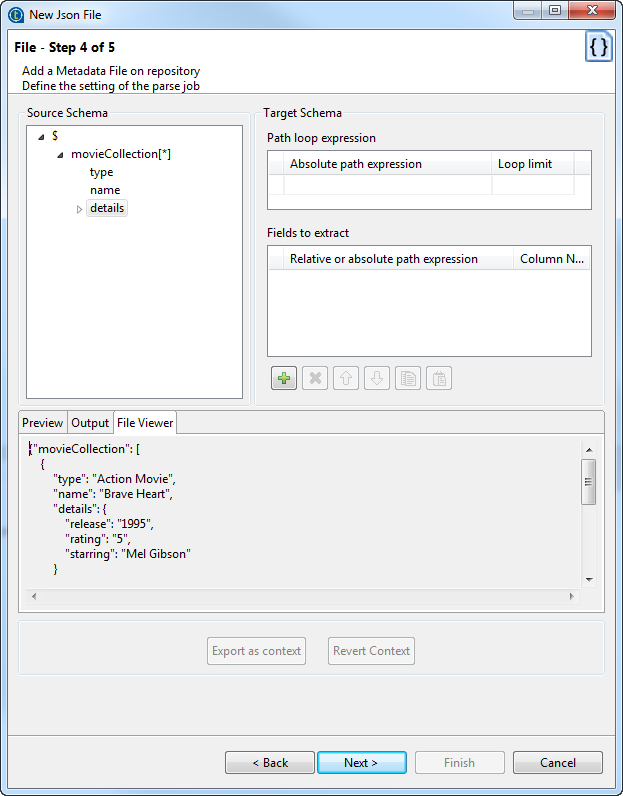
La fenêtre de définition du schéma est composée de quatre vues :
|
Vue |
Description |
|---|---|
|
Source Schema |
Arborescence du fichier JSON. |
|
Target Schema |
Informations d'extraction et d'itération. |
|
Preview |
Aperçu du schéma cible, ainsi que des données d'entrée des colonnes sélectionnées, affichées dans l'ordre défini. |
|
File viewer |
Aperçu des données du fichier JSON. |
Procédure
Cette page vous a-t-elle aidé ?
Si vous rencontrez des problèmes sur cette page ou dans son contenu – une faute de frappe, une étape manquante ou une erreur technique – dites-nous comment nous améliorer !

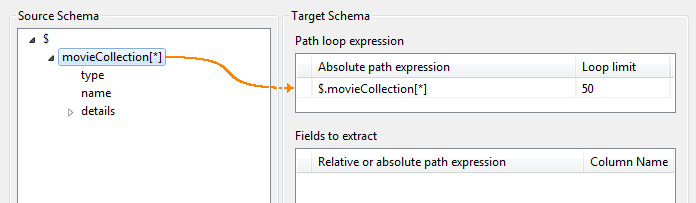
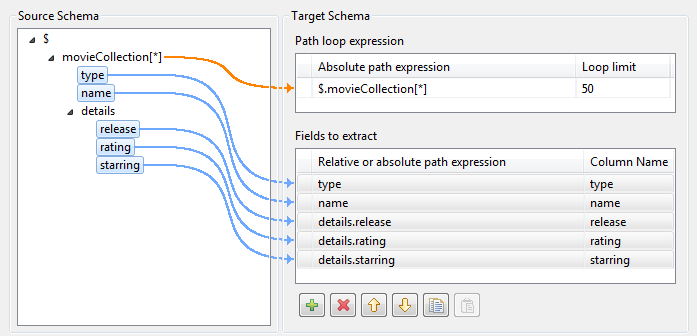
 et
et  .
.