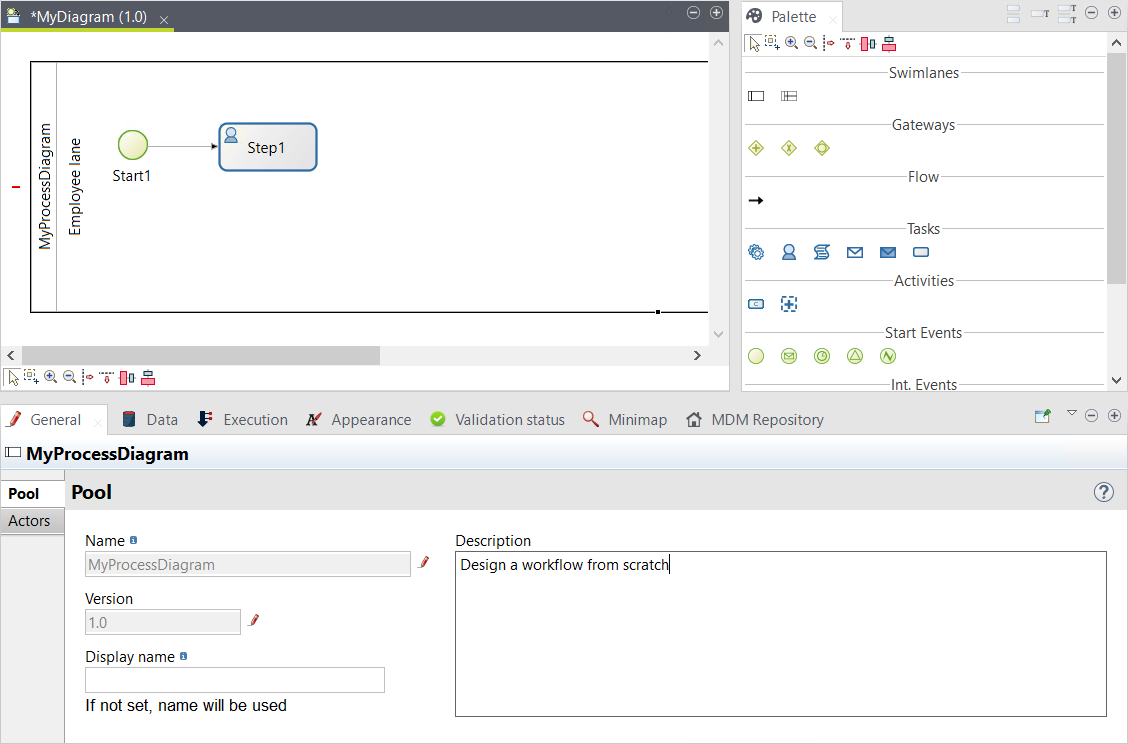Créer un workflow à partir de rien
Dans la perspective BPM du Studio Talend, vous pouvez créer graphiquement un workflow. Ce workflow est défini comme une séquence d'étapes connectées qui vont requérir une intervention humaine ou automatique. Chaque étape du workflow est activée après achèvement de l'étape précédente.
Lorsqu'un workflow est déclenché, toutes les tâches qu'il comprend devront être exécutées. Toute intervention humaine requise sera listée dans Talend MDM Web UI. Un workflow peut requérir un·e utilisateur·trice métier ou un·e data steward pour être en interaction constante avec les données maître.
Pourquoi et quand exécuter cette tâche
Procédure
Exemple
Dans cet exemple, un·e ou plusieurs utilisateur·rice(s) métier peuvent changer le prix d'un produit et cette modification doit être validée par un autre utilisateur ou utilisatrice métier autorisé. Afin d'accomplir ce processus, vous pouvez créer un Processus Exécutable (Runnable Process) et un workflow dans le Studio Talend. Le Processus Exécutable, directement accessible via Talend MDM Web UI, va lancer un workflow qui permettra à un·e data steward de modifier le prix et à un·e autre data steward de valider cette modification.
Le workflow ci-dessous illustre graphiquement cet exemple.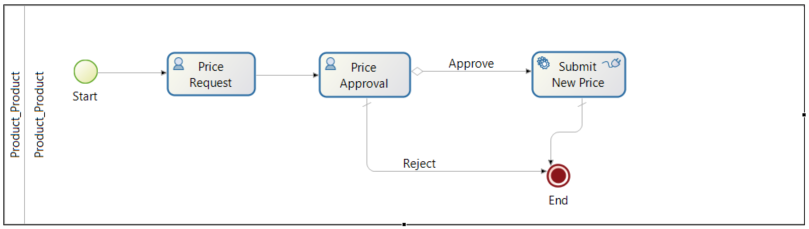
Dans un workflow, il est tout à fait possible que vous deviez définir des variables à utiliser pour les opérations de tâches ou les conditions définies pour les transitions. Vous pouvez définir autant de variables que nécessaire pour le workflow complet, ou pour chaque tâche spécifiquement.
Pour définir des variables pour une tâche spécifique, procédez comme suit :
- Sélectionnez la tâche spécifique pour laquelle définir des variables. Dans cet exemple, Price Approval.
- Dans la vue Data, cliquez sur l'onglet Local variables.
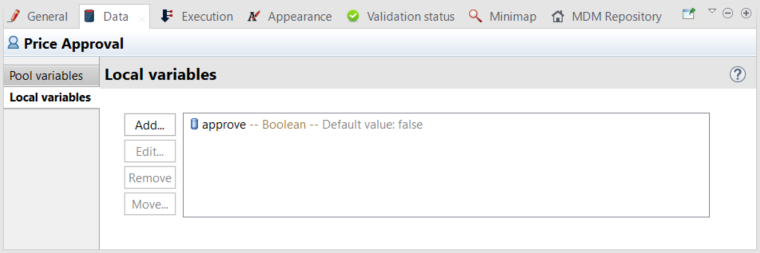
- Cliquez sur le bouton Add....
- Dans la boîte de dialogue New variable qui s'ouvre, définissez un nom pour la variable et sélectionnez un type de données pour cette variable.Note InformationsRemarque : Le nom de la variable doit être un identifiant Java valide.
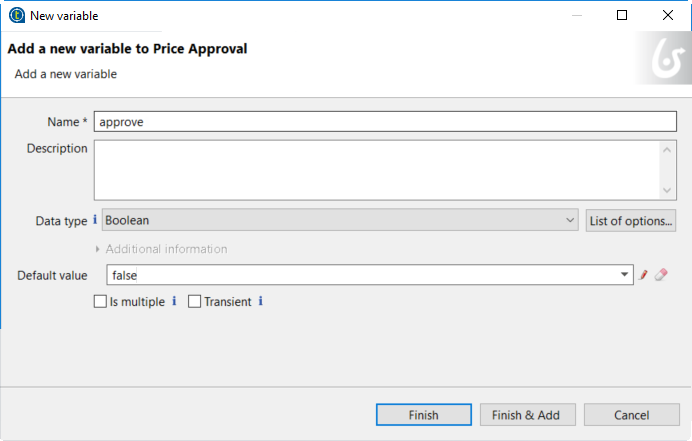
- Si nécessaire, dans le champ Default value, définissez une valeur par défaut pour la variable.Note InformationsAvertissement : Si vous devez lire ou écrire des valeurs via la variable mdm_context lors de la définition d'une valeur par défaut d'une variable locale, vous devez ajouter des codes spécifiques en appelant la méthode setBypassSecurity ou setUpdateUser pour que cela fonctionne.
- Cliquez sur Finish pour fermer la boîte de dialogue.
Dans un workflow, il est fort possible que vous deviez définir des opérations pour une tâche spécifique.
Pour définir une opération pour une étape, procédez comme suit :
- Sélectionnez une étape spécifique pour laquelle définir des opérations. Dans cet exemple, sélectionnez Price Request.
- Dans la vue Execution, cliquez sur l'onglet Operations.
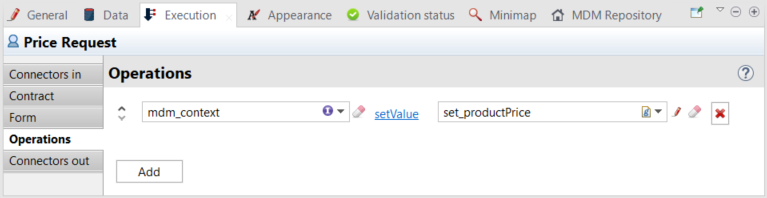
- Cliquez sur le bouton Add.
- Dans le champ Select target, sélectionnez une variable appropriée, mdm_context dans cet exemple.
- Cliquez sur le lien Takes value of pour ouvrir la boîte de dialogue Select operator.
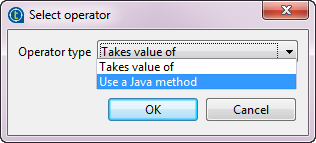
- Sélectionnez un type d'opérateur dans la liste, Use a Java method dans cet exemple, puis sélectionnez setValue dans la liste des méthodes.
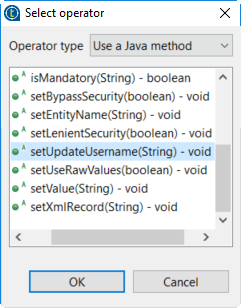
- Cliquez sur OK pour fermer cette boîte de dialogue.
- Pour le second champ, cliquez sur le bouton Edit pour ouvrir la boîte de dialogue Edit expression et modifier la condition selon vos besoins.
Dans cet exemple, sélectionnez Script comme type d'expression et définissez un nom set_productPrice pour l'expression.
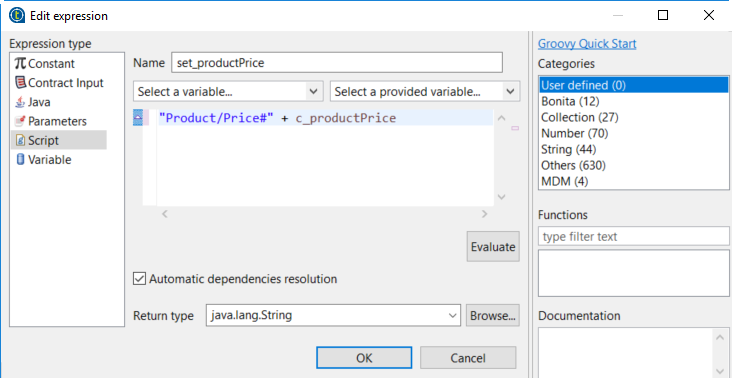
- Saisissez le script suivant dans la zone Script afin de le configurer à mdm_context.
"Product/Price#" + c_productPrice - Lorsque vous avez terminé de modifier l'expression, cliquez sur OK pour fermer la boîte de dialogue.
Répétez la procédure ci-dessus pour ajouter d'autres opérations, le cas échéant.
Vous devez également configurer les conditions de lien dans votre workflow.
- Cliquez sur le lien entre Price Approval et Submit New Price pour ouvrir la vue General dans la partie inférieure de la perspective BPM .
- Dans le champ Name, saisissez un nom pour le lien sélectionné, Approve dans cet exemple.
- Utilisez une expression ou une table de décision pour configurer la condition.
Dans cet exemple, sélectionnez Use expression puis cliquez sur le bouton Edit pour ouvrir la boîte de dialogue Edit expression.
Une fois la condition définie, cliquez sur OK pour fermer la boîte de dialogue.
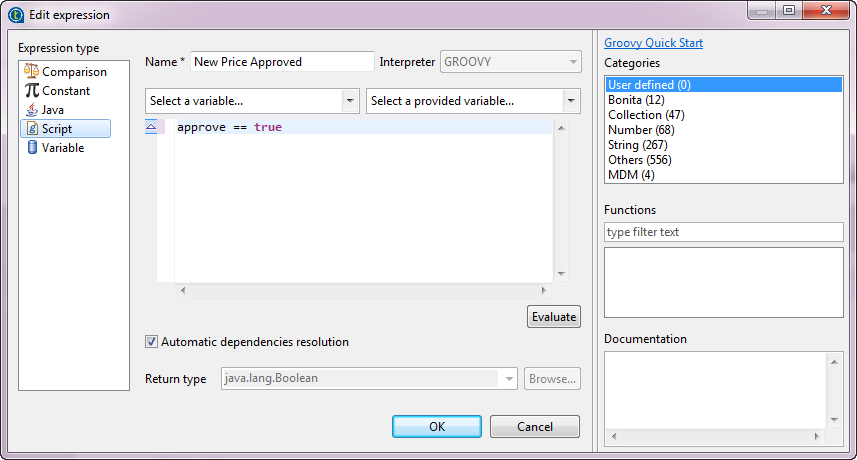
Répétez la procédure ci-dessus afin de configurer les autres conditions de liens.
Après avoir terminé de créer un workflow et pour pouvoir déclencher ce workflow depuis la perspective MDM , vous devez définir ce qui suit dans la perspective BPM .
-
les connecteurs MDM,
-
les acteurs du Workflow.
Cette page vous a-t-elle aidé ?
Si vous rencontrez des problèmes sur cette page ou dans son contenu – une faute de frappe, une étape manquante ou une erreur technique – dites-nous comment nous améliorer !