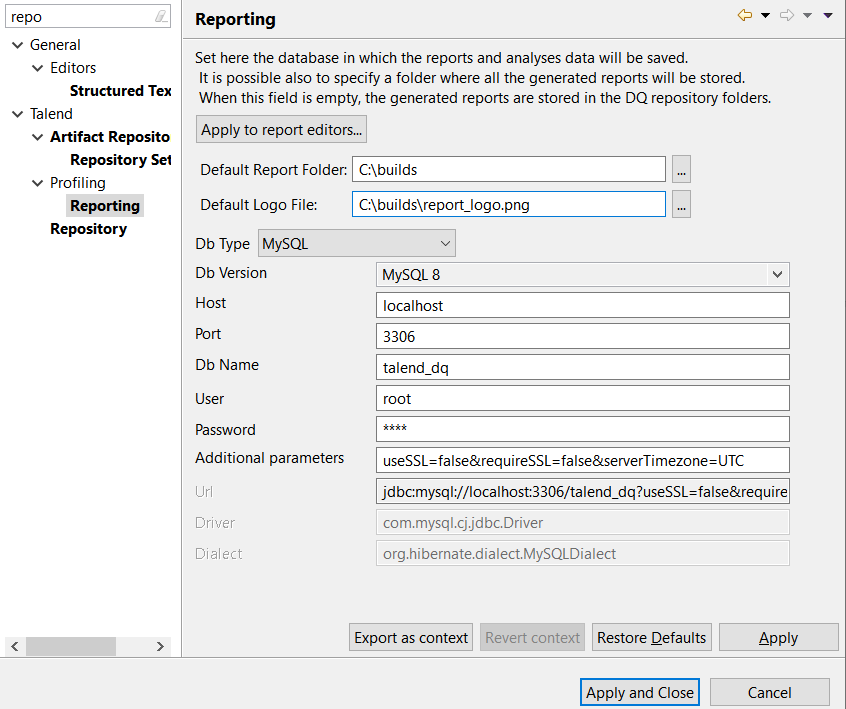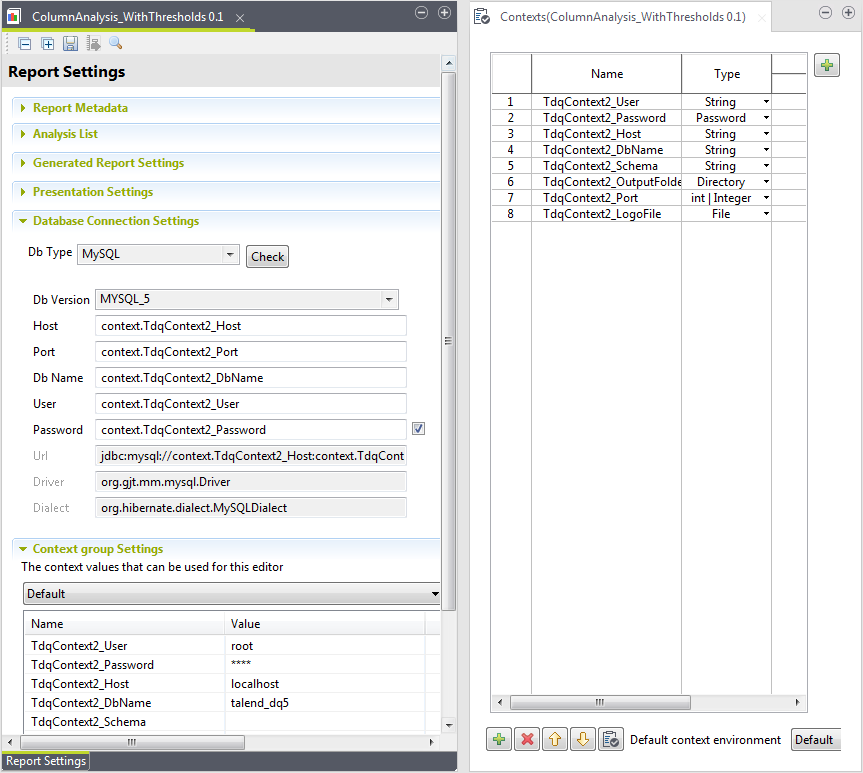Exporter les paramètres du datamart de rapports en tant que contextes
Avant de commencer
- Vous avez défini les paramètres du datamart de rapports dans la fenêtre Preferences, comme expliqué dans Configurer une base de données distante (uniquement en anglais).
- Vous avez sélectionné la perspective Profiling.
Pourquoi et quand exécuter cette tâche
Afin d'exporter les paramètres de la base de données de rapports en tant que contexte et utiliser les variables de contexte dans l'éditeur de rapports, procédez comme suit :
Procédure
Cette page vous a-t-elle aidé ?
Si vous rencontrez des problèmes sur cette page ou dans son contenu – une faute de frappe, une étape manquante ou une erreur technique – dites-nous comment nous améliorer !