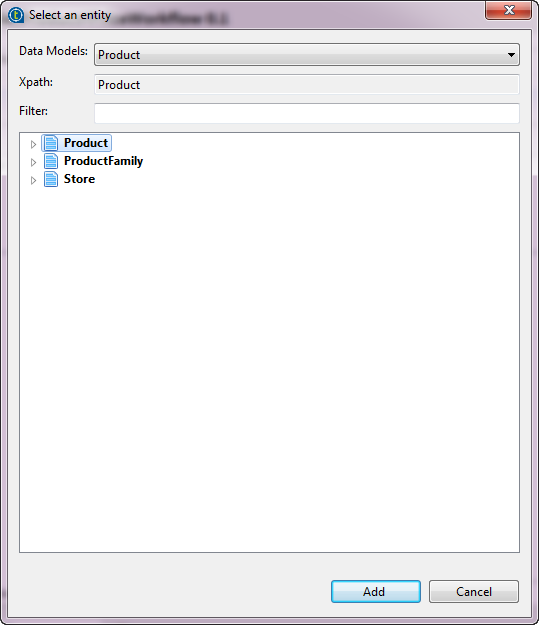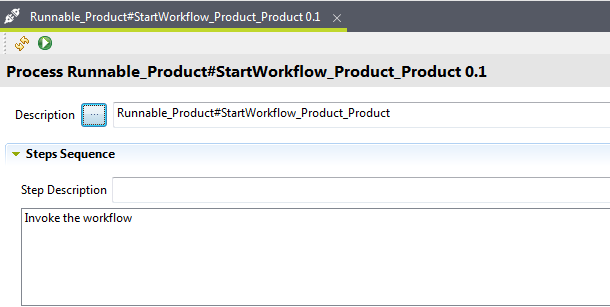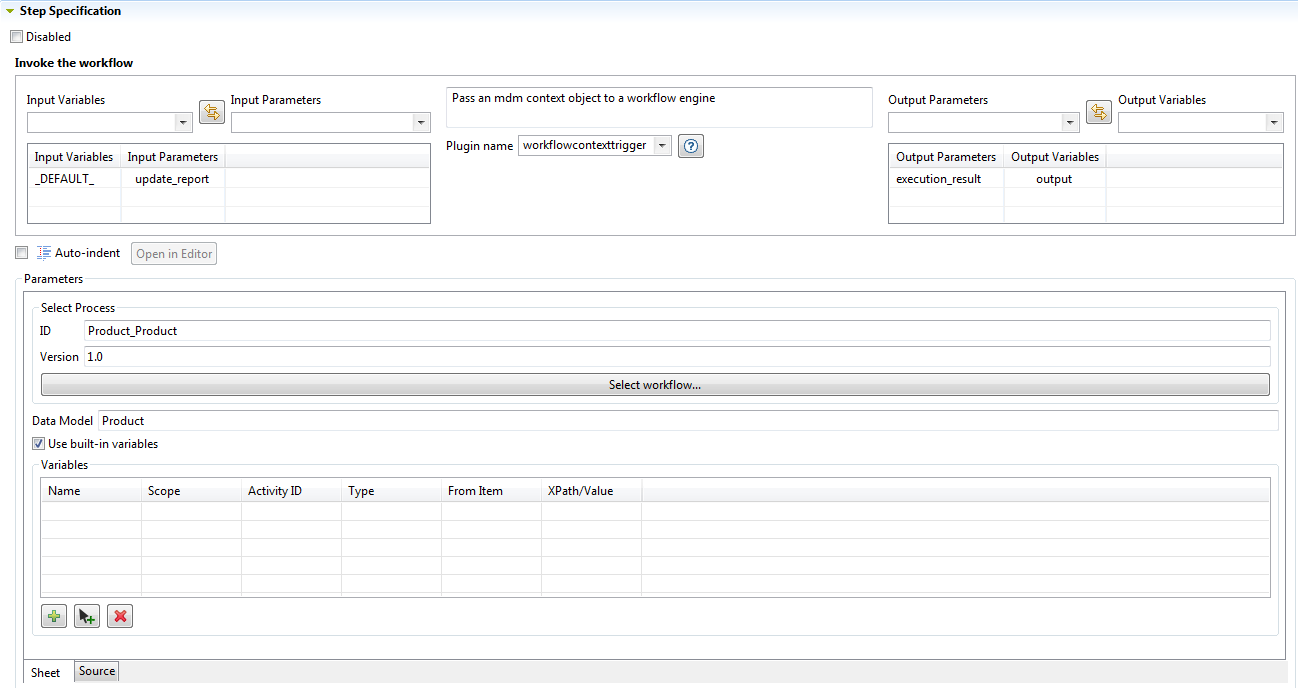Générer le processus d'exécution d'un workflow
Le Studio Talend vous permet de générer automatiquement des processus basés sur les workflows listés sous le nœud Workflow dans la vue MDM Repository.
Une fois ce processus généré, vous pouvez le joindre à un déclencheur. Une fois démarré, le déclencheur lance le processus qui initialise le workflow. Cela va lister toute intervention requise sur les enregistrements de données dans l'interface Web, sous forme de tâches workflow.
Avant de commencer
Pourquoi et quand exécuter cette tâche
Procédure
Que faire ensuite
Dans cette vue, il est également possible d'invoquer tout workflow déployé sur votre serveur MDM. Pour ce faire, procédez comme suit :
- Cliquez sur la barre Select workflows... pour afficher la liste de tous les workflows déjà déployés sur votre serveur MDM.
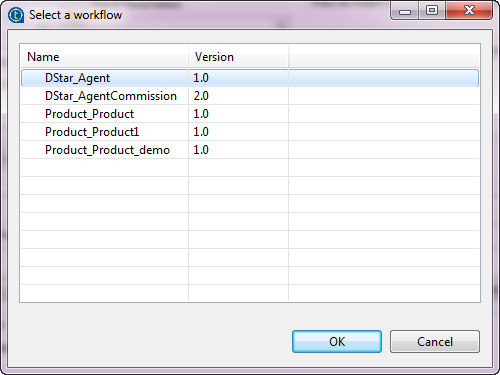
- Sélectionnez le workflow que vous souhaitez invoquer puis cliquez sur OK pour fermer la boîte de dialogue.
Le nom du workflow sélectionné s'affiche dans le champ ID dans la zone Parameters.
- Dans la zone Variables, utilisez les boutons
 et
et  sous la table afin de modifier le nom des variables et les valeurs des Xpaths selon le workflow que vous avez sélectionné.
sous la table afin de modifier le nom des variables et les valeurs des Xpaths selon le workflow que vous avez sélectionné. - Sauvegardez vos modifications.
Vous devez définir un déclencheur afin d'appeler ce processus. Lorsque le déclencheur est démarré, il lance le processus qui initialise le workflow. Cela va lister toute intervention requise sur les enregistrements de données dans l'interface Web, sous forme de tâches workflow.
Cette page vous a-t-elle aidé ?
Si vous rencontrez des problèmes sur cette page ou dans son contenu – une faute de frappe, une étape manquante ou une erreur technique – dites-nous comment nous améliorer !