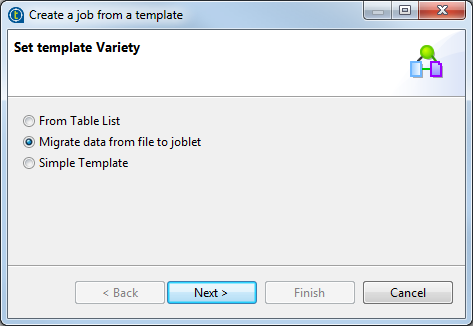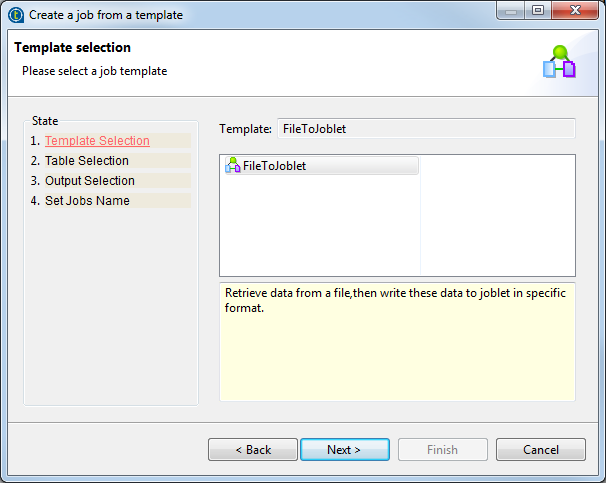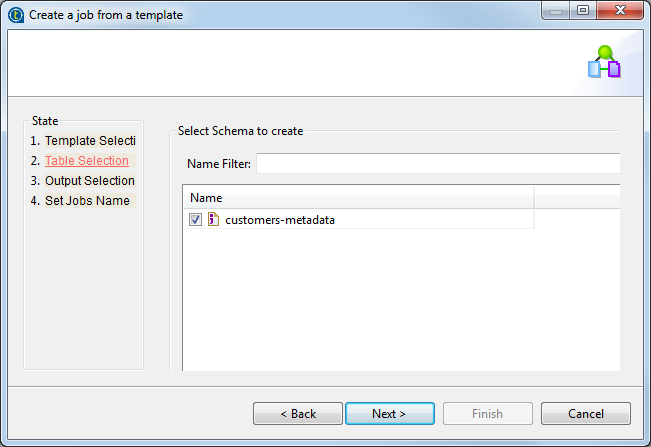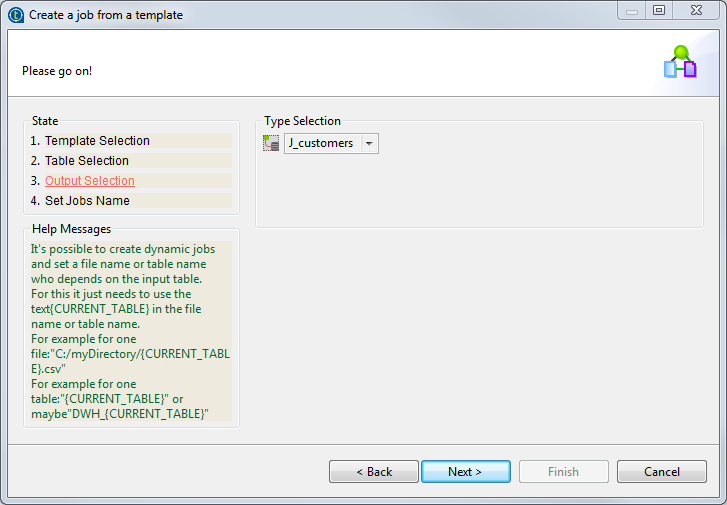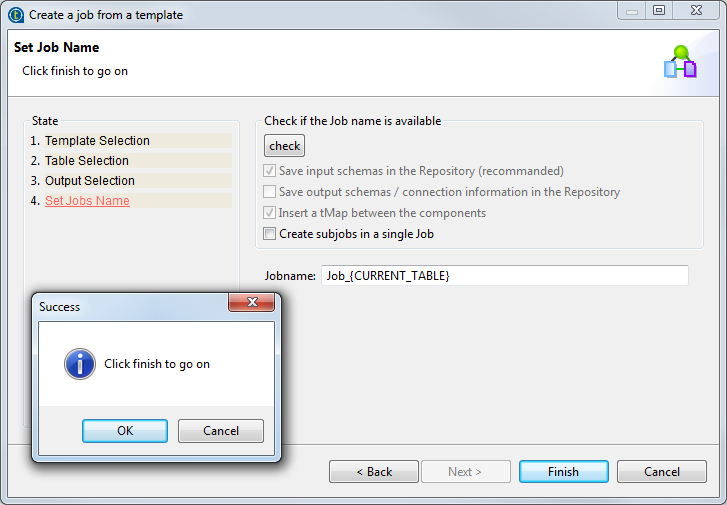Transmettre des données d'un fichier à un Joblet dans un format spécifique
Pourquoi et quand exécuter cette tâche
Ce modèle vous permet de créer un Job récupérant des données d'un fichier et écrivant ces données dans un Joblet, dans un format spécifique.
Note InformationsRemarque :
Le Joblet cible dans lequel vous souhaitez écrire des données doit déjà exister, et les métadonnées à lire doivent avoir été créées dans le référentiel centralisé, lors de l'utilisation du modèle.
Pour écrire des données d'un fichier vers un Joblet, procédez comme suit :
Procédure
Résultats
Une fois le Job créé, vous pouvez modifier les propriétés de chacun de ses composants en fonction de vos besoins.
Cette page vous a-t-elle aidé ?
Si vous rencontrez des problèmes sur cette page ou dans son contenu – une faute de frappe, une étape manquante ou une erreur technique – dites-nous comment nous améliorer !