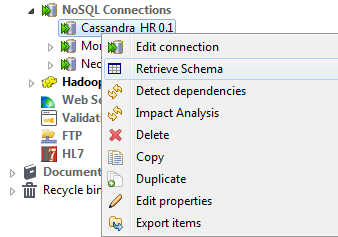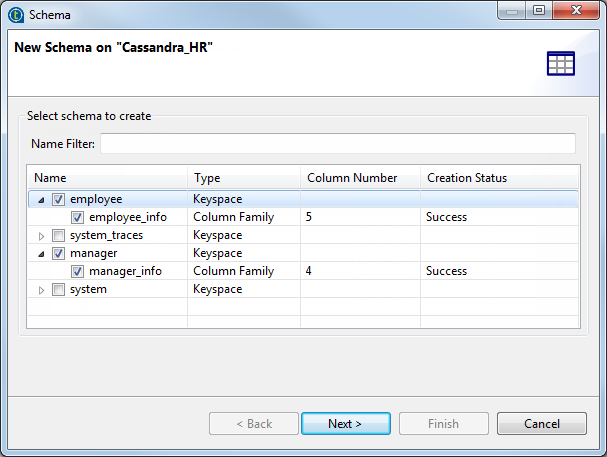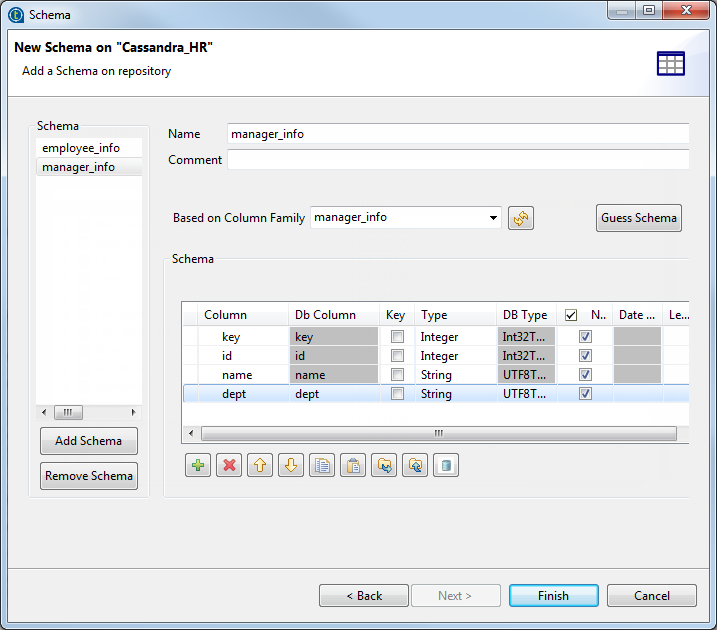Pourquoi et quand exécuter cette tâche
Dans cette étape, vous allez récupérer les schémas qui vous intéressent de la base de données connectée Cassandra.
-
Dans la vue Repository, cliquez-droit sur la connexion nouvellement créée et sélectionnez Retrieve Schema dans le menu contextuel.
L'assistant ouvre une nouvelle vue qui liste toutes les familles de colonnes disponibles du keyspace spécifié, ou alors tous les keyspaces disponibles si vous n'en avez spécifié aucun lors de l'étape précédente.
-
Développez le keyspace, ou alors les keyspace(s) qui vous intéresse(nt) si vous n'avez pas spécifié de keyspace lors de l'étape précédente, comme c'est le cas dans cet exemple, puis sélectionnez la ou les famille(s) de colonnes qui vous intéresse(nt).
-
Cliquez sur Next pour passer à l'étape suivante de l'assistant dans laquelle vous pouvez modifier le ou les schéma(s) généré(s).
Par défaut, un schéma généré prend le nom de la famille de colonnes sur laquelle il est basé.
Sélectionnez un schéma dans le panneau Schema pour afficher ses détails sur le côté droit et modifiez le schéma si nécessaire. Vous pouvez renommer n'importe quel schéma et personnaliser la structure d'un schéma selon vos besoins dans la zone Schema.
La barre d'outils vous permet d'ajouter, de supprimer ou de déplacer des colonnes dans votre schéma, ou encore de remplacer le schéma avec le schéma défini dans un fichier XML.
Pour baser un schéma sur une autre famille de colonnes, sélectionnez le nom du schéma dans le panneau Schema et sélectionnez une nouvelle famille de colonnes dans la liste Based on Column Family. Cliquez ensuite le bouton Guess schema pour écraser le schéma avec celui de la famille de colonnes sélectionnée. Cliquez ensuite le bouton Guess schema pour écraser le schéma avec celui de la famille de colonnes sélectionnée.
Pour ajouter un nouveau schéma, cliquez sur le bouton Add Schema dans le panneau Schema pour créer un schéma vide que vous devez définir.
Pour supprimer un schéma, sélectionnez le nom du schéma dans le panneau Schema et cliquez sur le bouton Remove Schema.
Pour écraser les modifications que vous avez effectuées sur le schéma sélectionné par son schéma par défaut, cliquez sur le bouton Guess schema. Notez que toutes les modifications apportées au schéma seront perdues si vous cliquez sur ce bouton.
-
Cliquez sur Finish pour terminer la création du schéma. Les schéma créés apparaissent sous votre connexion Cassandra dans la vue Repository. Vous pouvez désormais déposer la connexion ou n'importe quel nœud de schéma sous cette connexion dans votre espace de modélisation graphique en tant que composant Cassandra.
Si vous devez modifier ultérieurement le schéma, cliquez-droit sur le schéma et sélectionnez Edit Schema dans le menu contextuel pour ouvrir à nouveau l'assistant et effectuer vos modifications.
Note InformationsAvertissement :
Si vous modifiez les schémas, assurez-vous que le type de données est bien défini dans le colonne Type.