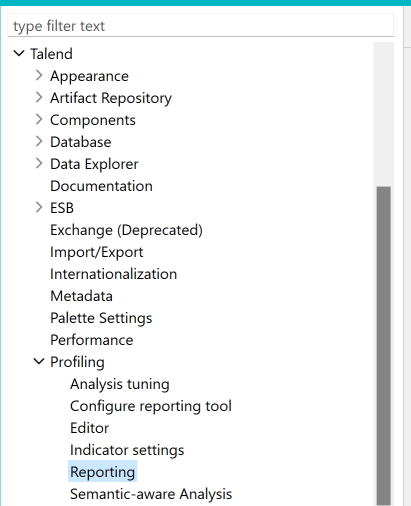Configurer le datamart Talend Data Quality
Pourquoi et quand exécuter cette tâche
- L'utilisation de Talend Installer est recommandée pour la connexion au datamart Talend Data Quality mais vous pouvez, si besoin, effectuer une configuration manuelle.
- Cette procédure vous permet de définir un datamart comme data mart par défaut pour tous les rapports. Vous pouvez changer de datamart pour certains rapports spécifiques, sans affecter ce paramètre général. Pour plus d'informations, consultez Configurer une base de données pour un rapport individuel.
Procédure
Résultats
Cette page vous a-t-elle aidé ?
Si vous rencontrez des problèmes sur cette page ou dans son contenu – une faute de frappe, une étape manquante ou une erreur technique – dites-nous comment nous améliorer !