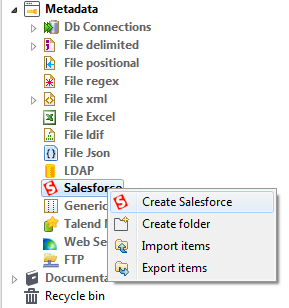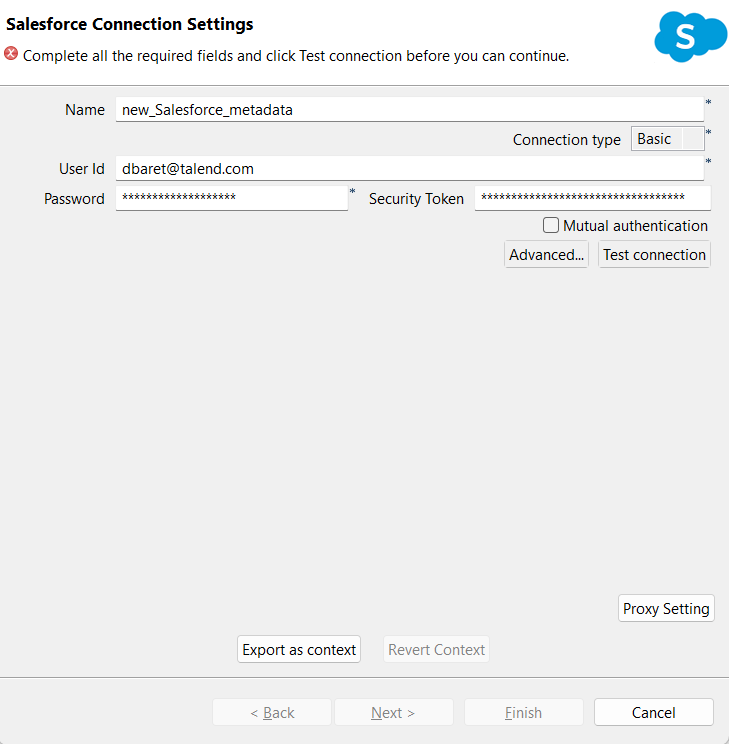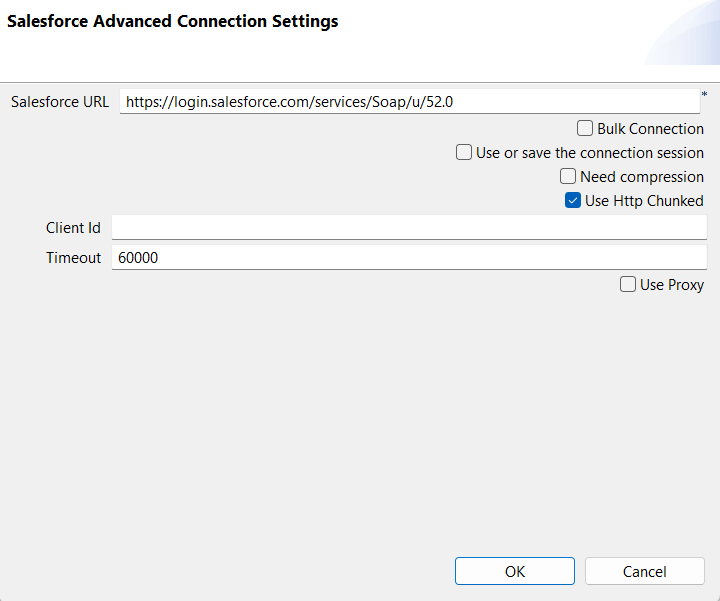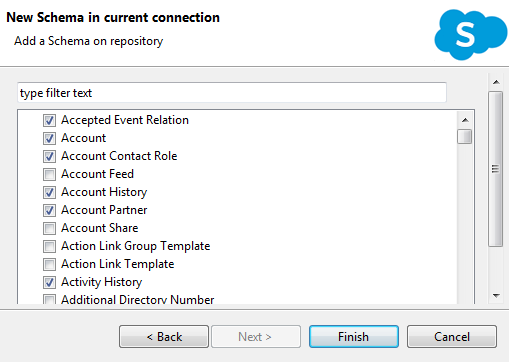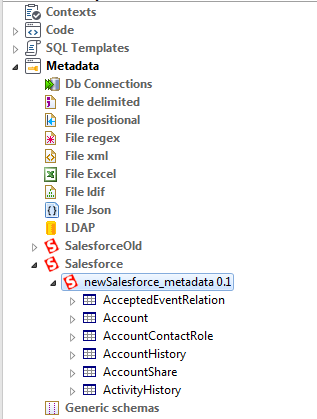Centraliser les métadonnées d'une connexion Salesforce
Procédure
Résultats
Vous pouvez à présent glisser-déposer la connexion à Salesforce ou n’importe lequel de ses schémas depuis le Repository dans l'espace de modélisation graphique. Dans la boîte de dialogue qui s'ouvre, vous pouvez choisir un composant Salesforce à utiliser dans votre Job. Dans la boîte de dialogue qui s'ouvre, vous pouvez choisir un composant Salesforce à utiliser dans votre Job. Pour plus d'informations concernant le glisser-déposer de métadonnées dans l'espace de modélisation graphique, consultez Comment utiliser les métadonnées centralisées dans un Job.
Pour modifier la métadonnée Salesforce, cliquez-droit sur le schéma dans le Repository, puis sélectionnez Edit Salesforce pour ouvrir l'assistant de configuration de la métadonnée du fichier.
Pour modifier un schéma Salesforce existant, cliquez-droit sur le schéma dans le Repository et sélectionnez Edit Schema dans le menu contextuel.
Cette page vous a-t-elle aidé ?
Si vous rencontrez des problèmes sur cette page ou dans son contenu – une faute de frappe, une étape manquante ou une erreur technique – dites-nous comment nous améliorer !