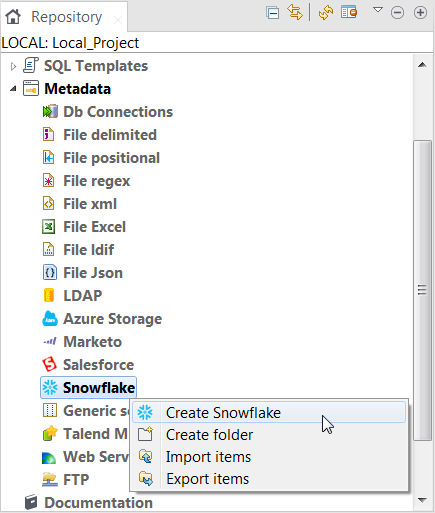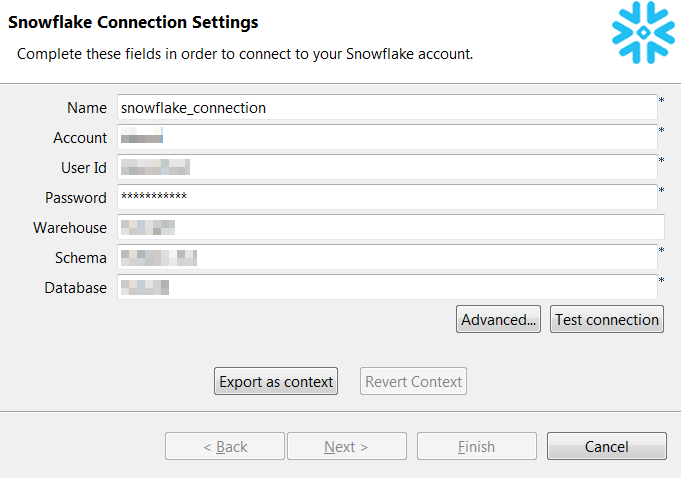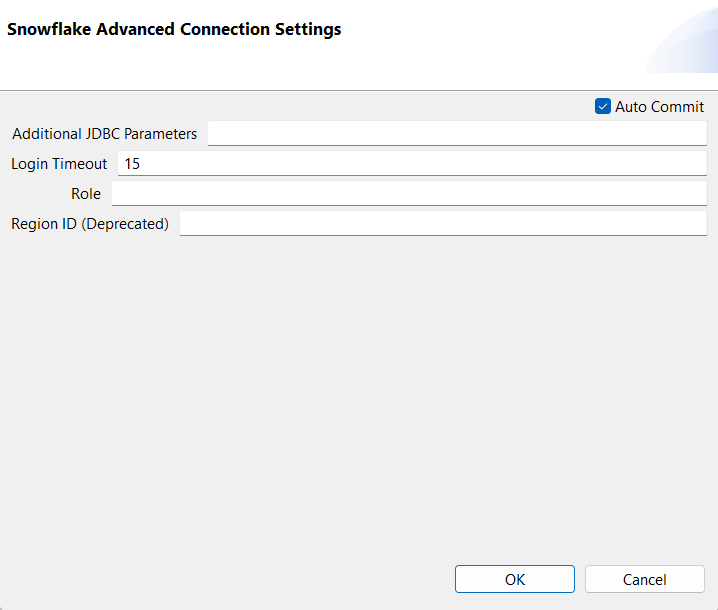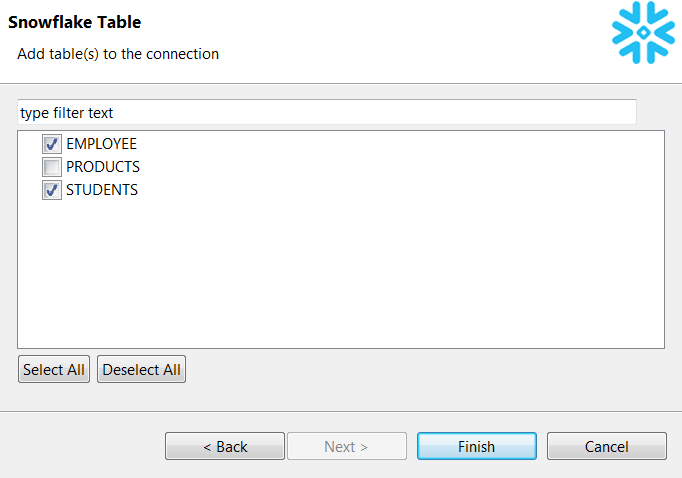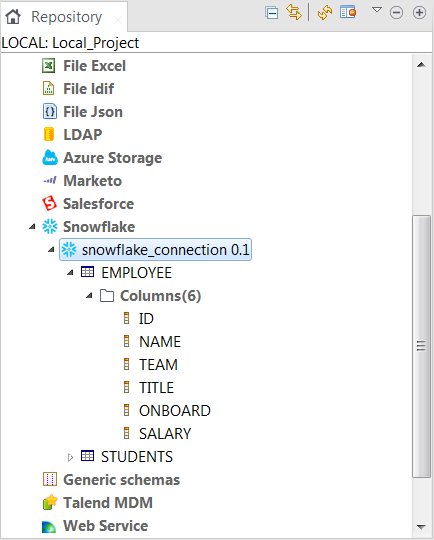Centraliser les métadonnées Snowflake
Pourquoi et quand exécuter cette tâche
Vous pouvez utiliser l'assistant de création de métadonnées Snowflake fourni par le Studio Talend pour configurer rapidement une connexion à Snowflake et récupérer le schéma des tables souhaitées.
Note InformationsRemarque : L'assistant de métadonnées Snowflake ne supporte pas la gestion des vues Snowflake, pour le moment.
Procédure
Cette page vous a-t-elle aidé ?
Si vous rencontrez des problèmes sur cette page ou dans son contenu – une faute de frappe, une étape manquante ou une erreur technique – dites-nous comment nous améliorer !