Créer une connexion à un serveur MDM
Pourquoi et quand exécuter cette tâche
Avant de commencer à travailler avec la perspective MDM du Studio Talend, vous devez créer au moins une connexion au serveur MDM.
Pour créer une connexion à un serveur MDM, procédez comme suit :
Procédure
Résultats
Lorsque vous développez une solution MDM, vous n'êtes pas limité à un seul environnement de serveur MDM. Studio Talend vous permet de définir plusieurs emplacements de serveur MDM.
Vous pouvez répéter les quatre dernières étapes de la procédure décrite ci-dessus pour accéder à autant de serveurs MDM que nécessaire. Vous pouvez ensuite choisir, dans le panneau Server Explorer, le serveur avec lequel vous souhaitez interagir parmi ceux affichés dans la liste des serveurs.
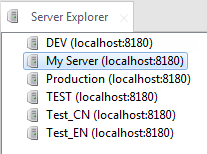
Le Studio Talend vous permet également de désactiver un serveur MDM en particulier, afin qu'il n'apparaisse pas dans la boîte de dialogue dans laquelle vous devez sélectionner un serveur MDM auquel se connecter physiquement.
Pour désactiver un serveur MDM, dans le panneau Server Explorer, cliquez-droit sur les connexions au serveur MDM puis cliquez sur Disable.
Pour activer un serveur MDM ayant été désactivé, dans le panneau Server Explorer, cliquez-droit sur la connexion désactivée au serveur MDM puis cliquez sur Enable.
Cette page vous a-t-elle aidé ?
Si vous rencontrez des problèmes sur cette page ou dans son contenu – une faute de frappe, une étape manquante ou une erreur technique – dites-nous comment nous améliorer !
