Cliquez sur l'aperçu du fichier et définissez la position des marqueurs sur la règle afin de définir les propriétés des colonnes du fichier. Une flèche de couleur orange vous aide à affiner la position du marqueur.
Les champs Field Separator et Marker position sont automatiquement remplis par une série de chiffres séparés par des virgules.
Les chiffres dans le champ Field Separator représentent le nombre de caractères entre les séparateurs, c'est-à-dire la longueur des colonnes dans le fichier chargé. L'astérisque symbolise tous les caractères restants jusqu'à la fin de la ligne, à partir du séparateur précédent. Vous pouvez changer ces chiffres afin de spécifier la longueur des colonnes de façon précise.
Le champ Marker position indique la position exacte de chaque marqueur sur la règle, en nombre de caractères. Vous pouvez affiner la position exacte du marqueur en saisissant la valeur exacte de position.
Afin de déplacer un marqueur, cliquez sur une flèche et glissez-la vers sa nouvelle position. Pour retirer un marqueur, cliquez sur sa flèche et faites-la glisser vers la règle, jusqu'à ce qu'une icône

apparaisse.

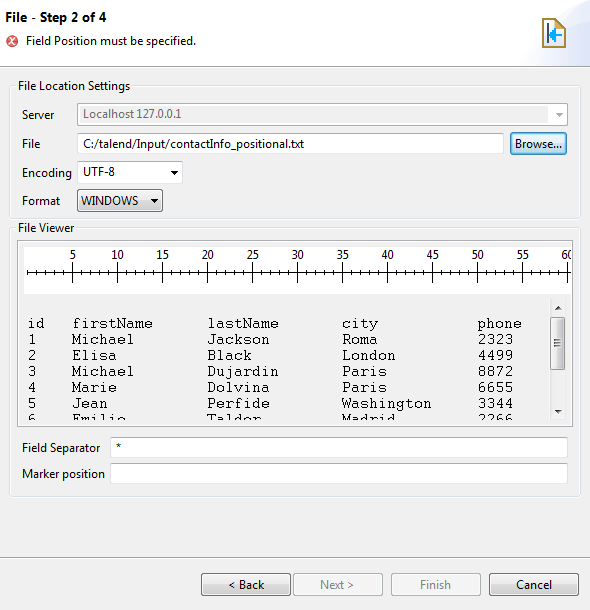
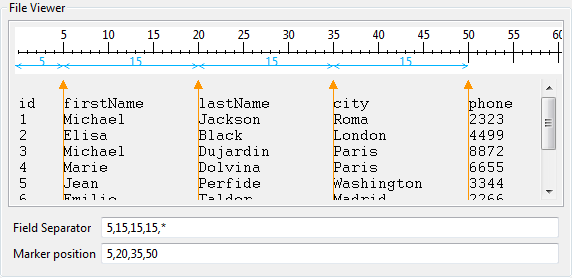
 apparaisse.
apparaisse.