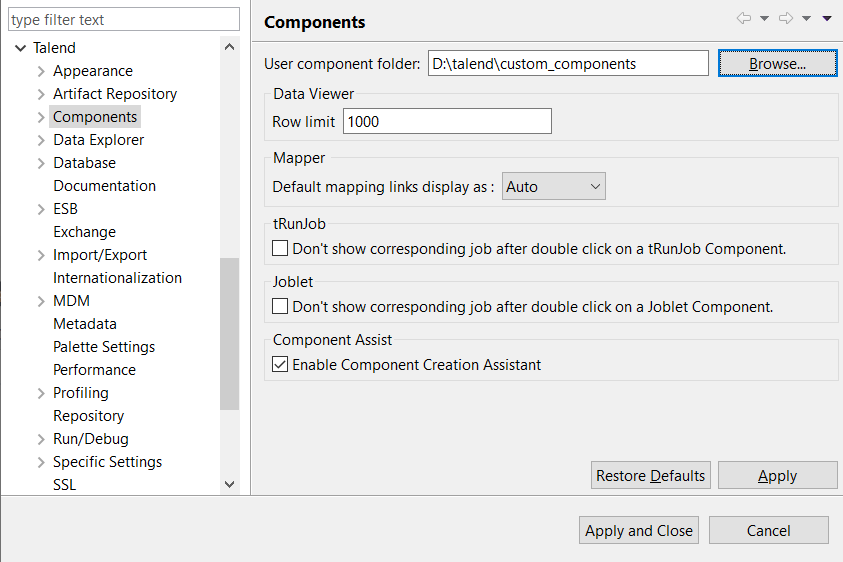Modifier les paramètres spécifiques d'un composant
Vous pouvez modifier certaines préférences de composants spécifiques telles que l'affichage par défaut des links de mapping.
La procédure suivante s'applique aux composants externes et aux composants inclus dans le Studio Talend.
Procédure
Cette page vous a-t-elle aidé ?
Si vous rencontrez des problèmes sur cette page ou dans son contenu – une faute de frappe, une étape manquante ou une erreur technique – dites-nous comment nous améliorer !