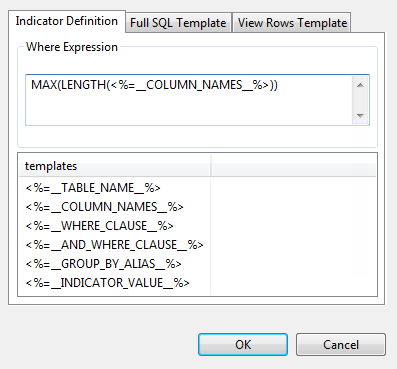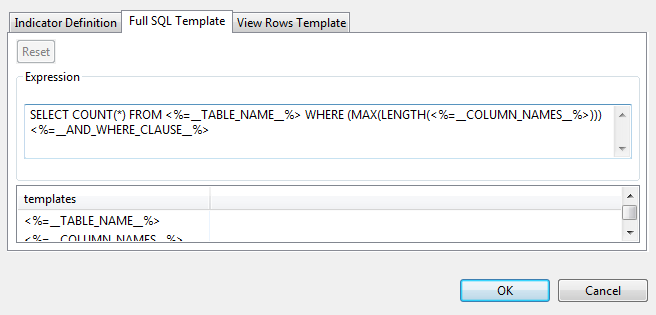Configurer la définition et la catégorie de l'indicateur
Procédure
Résultats
L'indicateur s'affiche sous le nœud User Defined Indicators, dans la vue DQ Repository. Vous pouvez utiliser cet indicateur dans des colonnes analysées via un simple glisser-déposer de la vue DQ Repository dans les colonnes listées dans l'éditeur.
Si une analyse contenant un indicateur personnalisé est exécutée avec succès au moins une fois, et que, ultérieurement, le modèle de définition de l'indicateur pour la base de données est supprimé, l'analyse n'échoue pas. Elle continue à s'exécuter avec succès car elle utilise la requête SQL précédemment générée.
Cette page vous a-t-elle aidé ?
Si vous rencontrez des problèmes sur cette page ou dans son contenu – une faute de frappe, une étape manquante ou une erreur technique – dites-nous comment nous améliorer !