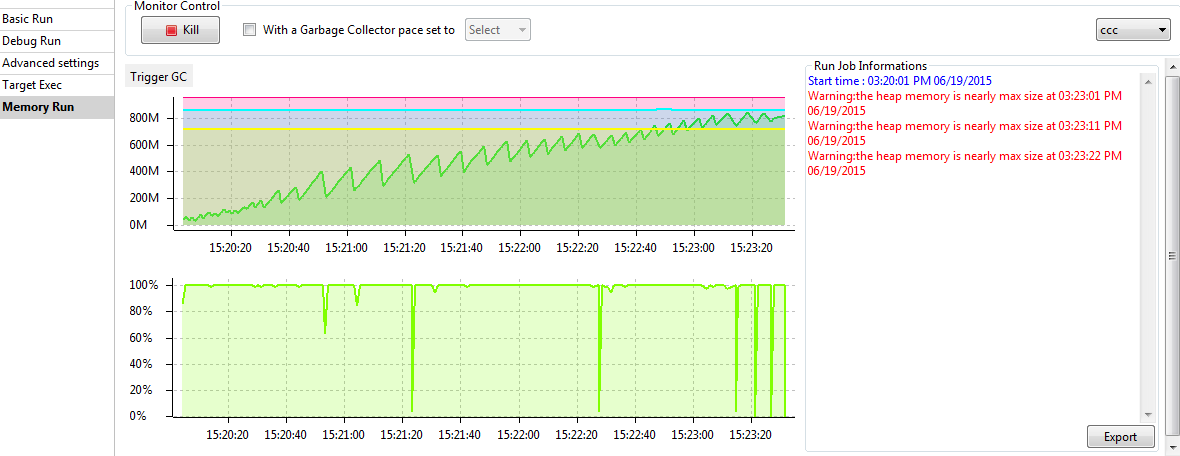Monitorer l'utilisation des ressources de la JVM durant une exécution de Job ou de Route
Pourquoi et quand exécuter cette tâche
L'onglet Memory Run de la vue Run de votre Studio Talend vous permet de monitorer en temps réel l'utilisation des ressources de la JVM durant l'exécution d'un Job ou d'une Route, notamment la consommation de mémoire et l'utilisation de CPU hôte. Cela vous permet de prendre des décisions lorsque l'utilisation des ressources est trop importante et que votre Studio Talend subit une perte de performance. Vous pouvez augmenter la taille de la mémoire allouée à la JVM, arrêter des Jobs ou des Routes qui n'ont pas forcément à s'exécuter, etc.
Pour monitorer l'utilisation des ressources de la JVM lors de l'exécution d'un Job ou d'une Route, procédez comme suit :
Procédure
Cette page vous a-t-elle aidé ?
Si vous rencontrez des problèmes sur cette page ou dans son contenu – une faute de frappe, une étape manquante ou une erreur technique – dites-nous comment nous améliorer !