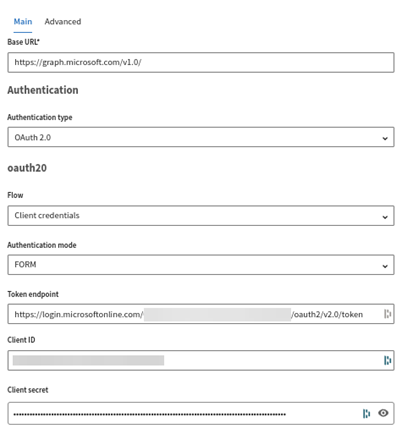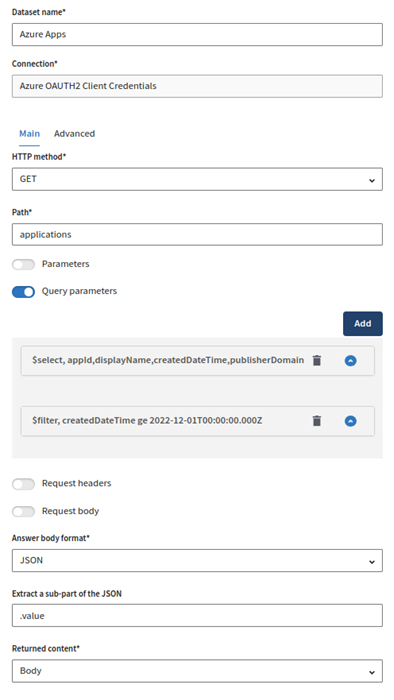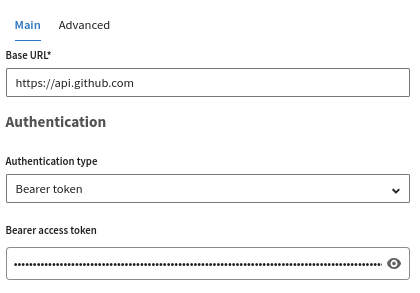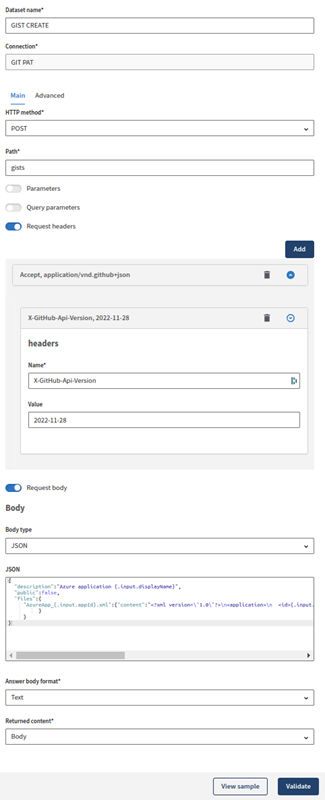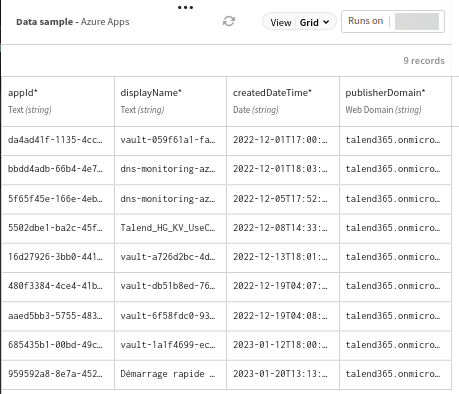Récupérer les applications Web Microsoft Azure, les filtrer et créer des gists
Ce scénario a pour objectif de vous aider à configurer et à utiliser des connecteurs dans un pipeline. Ce scénario doit être adapté en fonction de votre environnement et de votre cas d'utilisation.
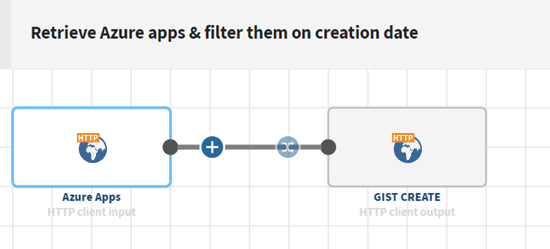
Avant de commencer
- Vous avez créé et enregistré des applications Microsoft Azure.
- Vous avez configuré un accès au flux d'octroi d'identifiants du client OAuth 2.0.
- Vous avez créé un jeton d'accès personnel pour pouvoir utiliser l'API Gists de GitHub.
Procédure
Résultats
Votre pipeline est en cours d'exécution. Les applications Azure invoquées depuis le service Microsoft Graph ont été filtrées et envoyées à GitHub GIST où le contenu XML pour chaque application a été créé :
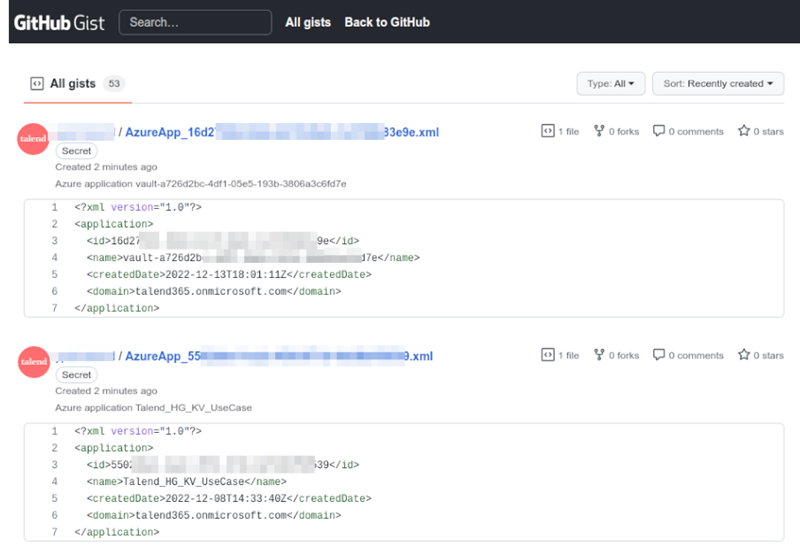
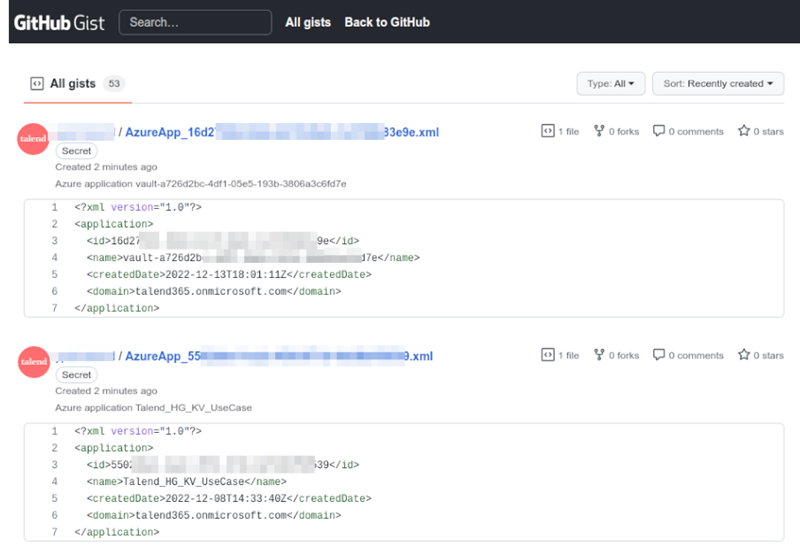
Cette page vous a-t-elle aidé ?
Si vous rencontrez des problèmes sur cette page ou dans son contenu – une faute de frappe, une étape manquante ou une erreur technique – dites-nous comment nous améliorer !