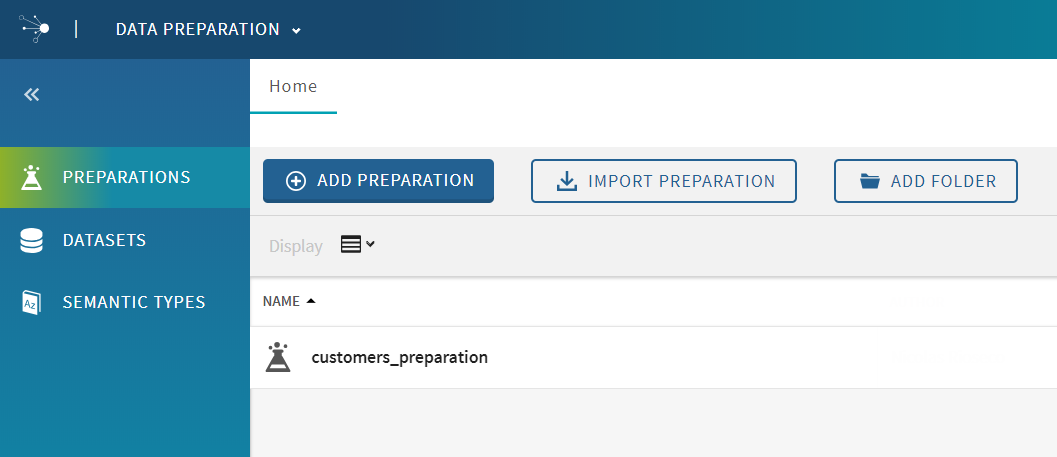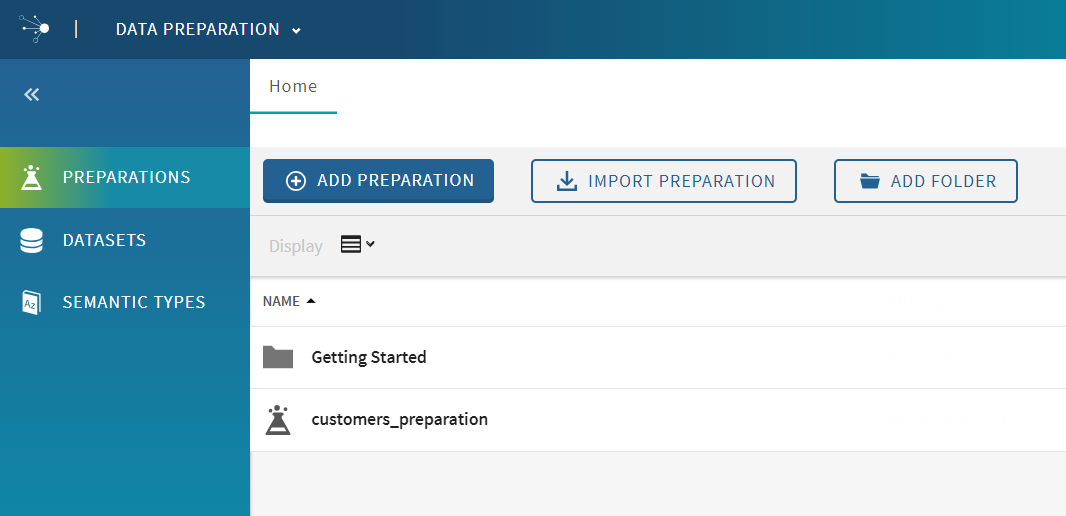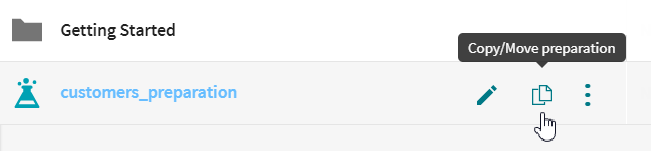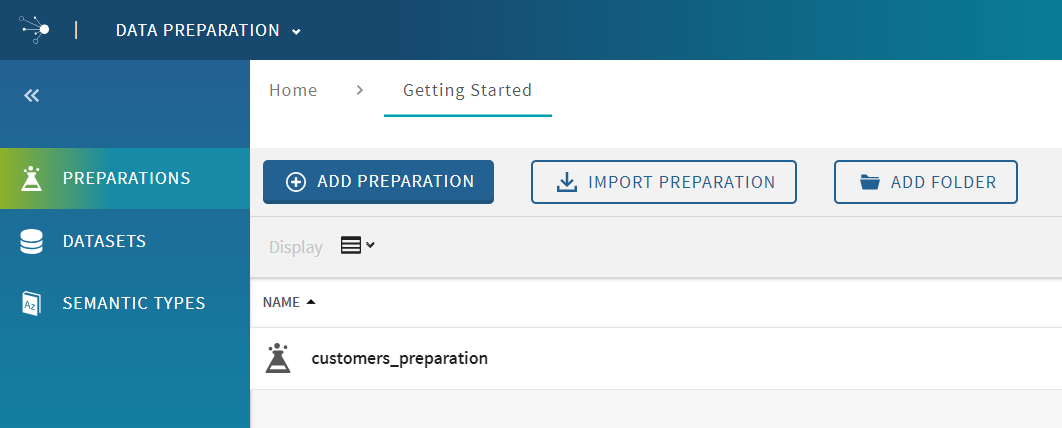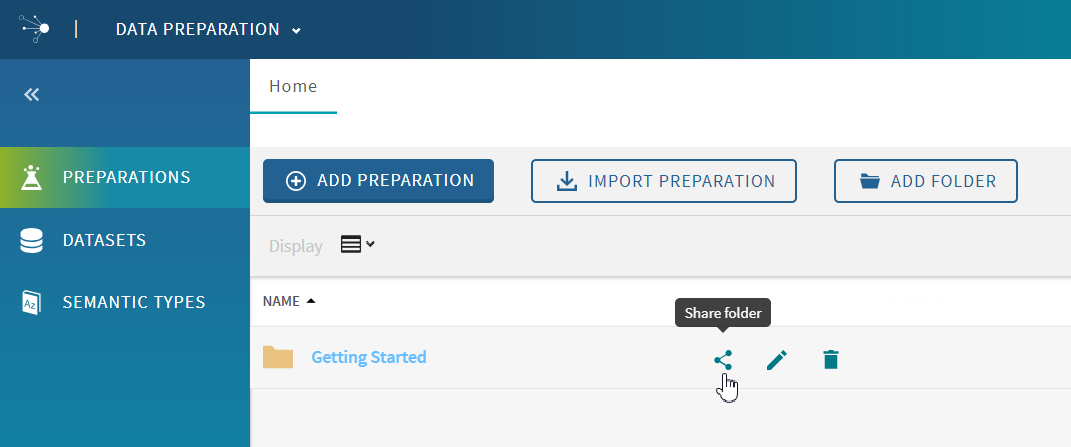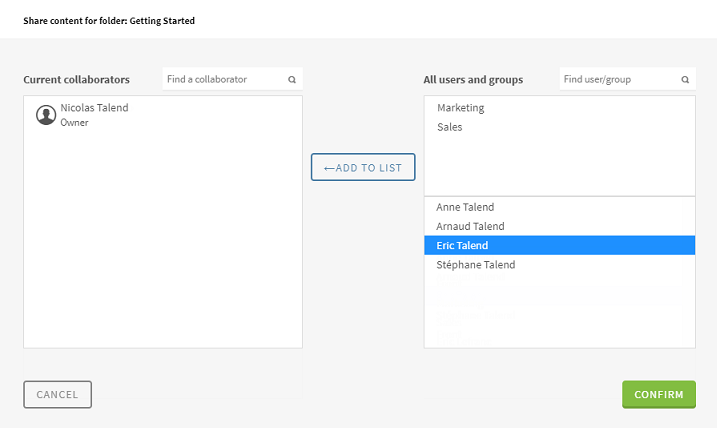完了したプレパレーションを共有
プロジェクトの他のメンバーがプレパレーションにアクセスできるように、共有機能を使用できます。
この例では、自分と他のユーザーがTalend Data Preparation の登録ユーザーであることを前提とします。
組織のユーザーまたはユーザーグループは、付与された権限に応じてプレパレーションを開いて編集できるようになります。プレパレーションを共有可能にするには、プレパレーションをフォルダー内に格納する必要があります。
プレパレーションフォルダーを作成して共有するには、次の手順に従います。
手順
タスクの結果
Getting Startedフォルダーアイコンに反映されているように、選択したユーザーによってフォルダーが正しく共有されています。

自分のフォルダーが他のユーザーによって共有されている場合、フォルダーアイコンは青になります。
このページは役に立ちましたか?
このページまたはコンテンツに、タイポ、ステップの省略、技術的エラーなどの問題が見つかった場合は、お知らせください。改善に役立たせていただきます。