Talend Cloud経由でTalend Studioを起動してログイン
Talend Cloudで作業している場合は、Talend Cloud経由でTalend Studioを起動してログインできます。
情報メモ注: 現在のところ、ARM64によるLinuxの場合、Talend Cloud経由のTalend Studioへのログインはサポートされていません。
始める前に
-
事前定義済みの[Integration Developer] (統合開発者)ロールが与えられており、Talend Management Consoleからライセンスをフェッチできること。
- Talend Cloudへの接続時に自分のリージョンを手動で選択しなくてもいいように、Talend Cloudのデフォルトリージョンを設定できます。お使いのオペレーティングシステムに応じて、Talend Studioインストールディレクトリー下にある目的の.iniファイルに-Dtalend.tmc.datacenter=<region>というパラメーターを追加します。<region>にはリージョンの略語が入り、これはTalend Cloud URLで確認できます。たとえばapはアジア太平洋リージョンを、us-westは米国西部リージョンを表します。詳細は、Talend CloudのリージョンとURLをご覧ください。
手順
タスクの結果
以上で、プロジェクトや項目の作業を開始できるようになります。
Talend Studioにデフォルトでは同梱されていない機能を使用したい場合は、機能マネージャーウィザードを使ってインストールする必要があります。詳細は、Talend Studioで機能を管理をご覧ください。
Talend Studioはソースおよびターゲットに接続するため、特定の他社Javaライブラリーまたはデータベースドライバー(.jarファイル)のインストールを必要とします。外部モジュールと呼ばれるこれらのライブラリーまたはドライバーは一部のTalendコンポーネント/一部の接続ウィザードで必要とされる場合があります。ライセンスの制限により、Talend社は特定の外部モジュールをTalend Studioに同梱できない場合があります。詳細は、外部モジュールをインストールをご覧ください。
このページは役に立ちましたか?
このページまたはコンテンツに、タイポ、ステップの省略、技術的エラーなどの問題が見つかった場合は、お知らせください。改善に役立たせていただきます。

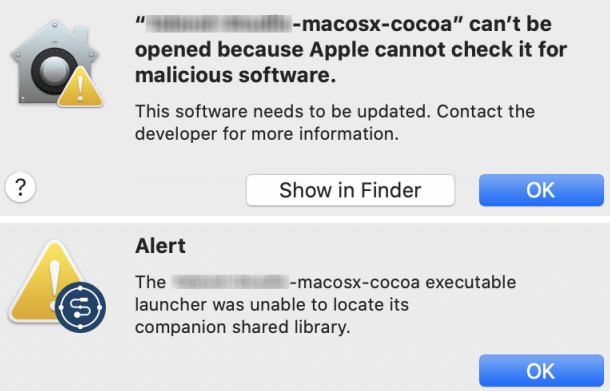
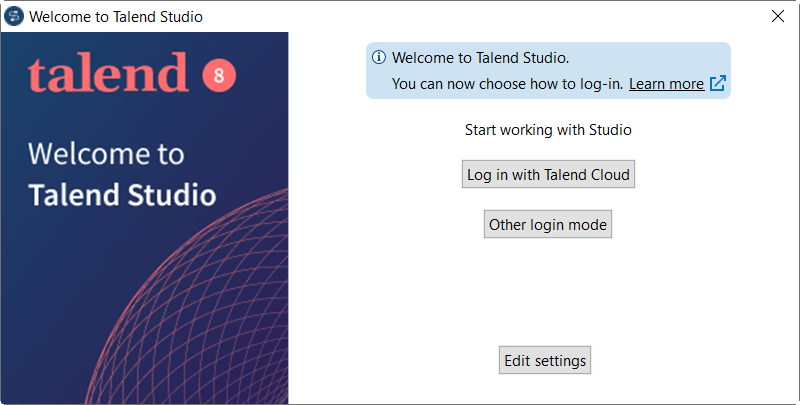
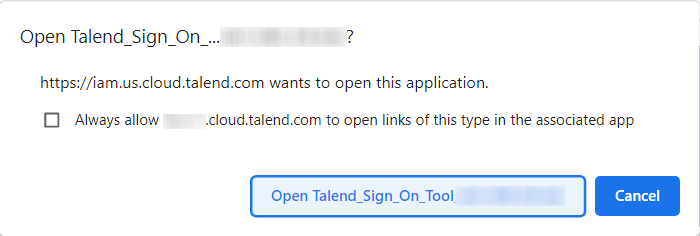
![[Manage connection] (接続を管理)](/ja-JP/studio-user-guide/8.0-R2024-07/Content/Resources/images/edit.svg) をクリックして、開いたダイアログボックスで他のワークスペースに切り替えます。
をクリックして、開いたダイアログボックスで他のワークスペースに切り替えます。