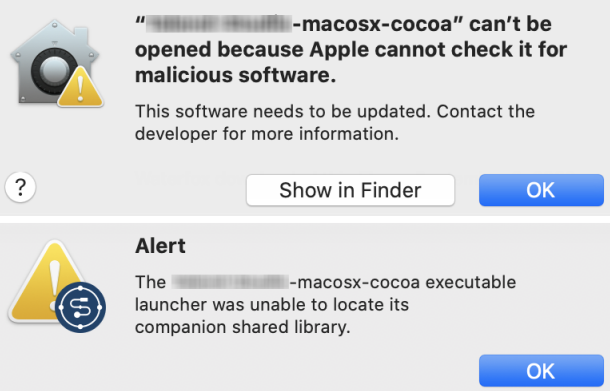従来のモードでTalend Studioを起動
Talend Studioを従来のモードで起動したい場合は、以下の手順に従います。
始める前に
事前定義済みの[Integration Developer] (統合開発者)ロールが与えられており、Talend Management Consoleからライセンスをフェッチできること。
手順
タスクの結果
以上で、プロジェクトや項目の作業を開始できるようになります。
Talend Studioにデフォルトでは同梱されていない機能を使用したい場合は、機能マネージャーウィザードを使ってインストールする必要があります。詳細は、Talend Studioで機能を管理をご覧ください。
Talend Studioはソースおよびターゲットに接続するため、特定の他社Javaライブラリーまたはデータベースドライバー(.jarファイル)のインストールを必要とします。外部モジュールと呼ばれるこれらのライブラリーまたはドライバーは一部のTalendコンポーネント/一部の接続ウィザードで必要とされる場合があります。ライセンスの制限により、Talend社は特定の外部モジュールをTalend Studioに同梱できない場合があります。詳細は、外部モジュールをインストールをご覧ください。
このページは役に立ちましたか?
このページまたはコンテンツに、タイポ、ステップの省略、技術的エラーなどの問題が見つかった場合は、お知らせください。改善に役立たせていただきます。