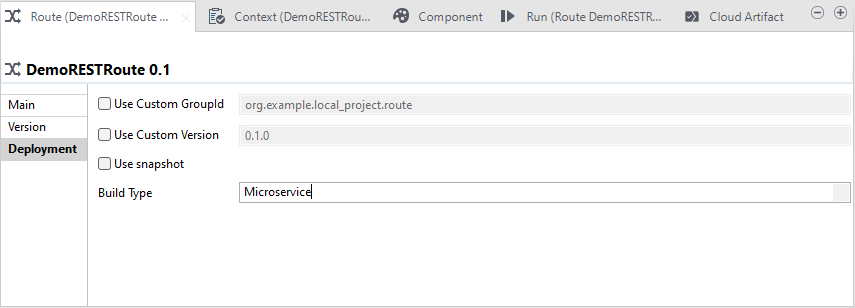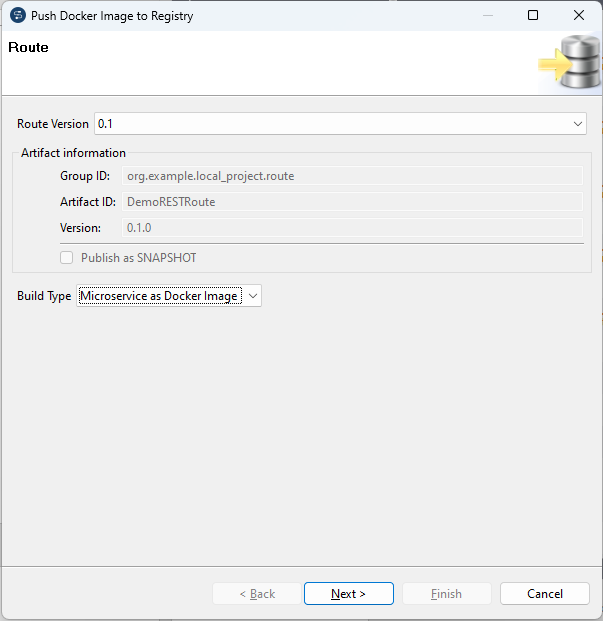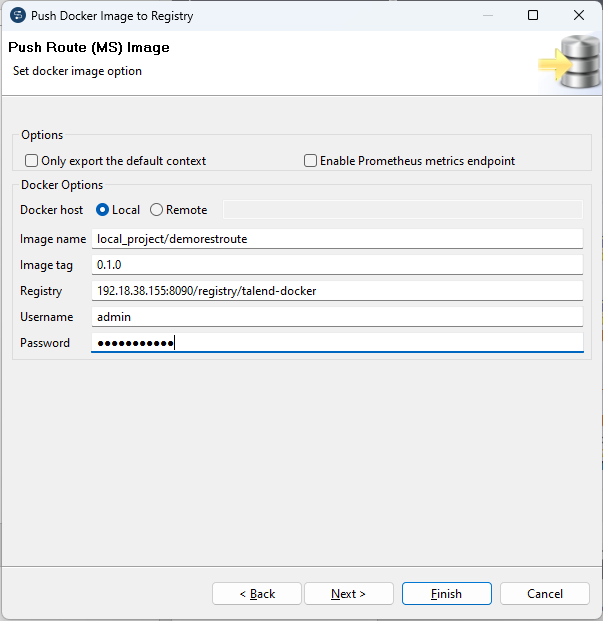Publishing a Route or Data Service Job as a Microservice Docker image
Talend Studio allows you to publish your Routes and Data Service Jobs into a Docker registry.
Information noteNote: This feature is available only if you have installed the R2024-02 Talend Studio Monthly
update or a later one delivered by Talend. For
more information, check with your administrator.
Procedure
Did this page help you?
If you find any issues with this page or its content – a typo, a missing step, or a technical error – let us know how we can improve!