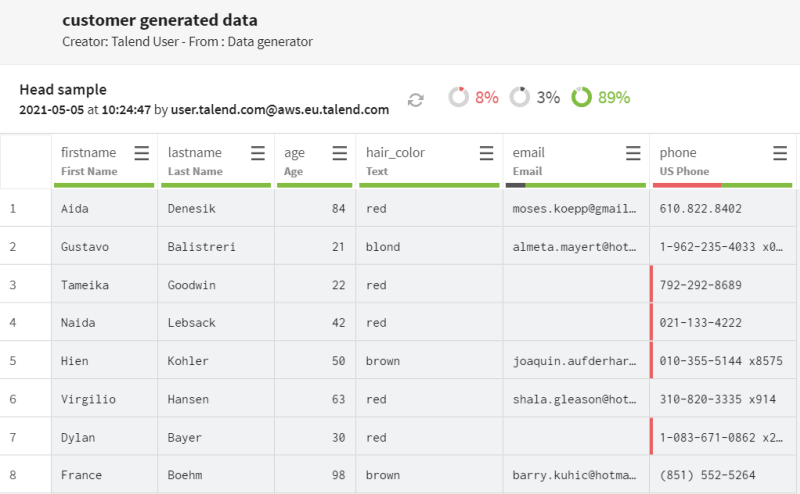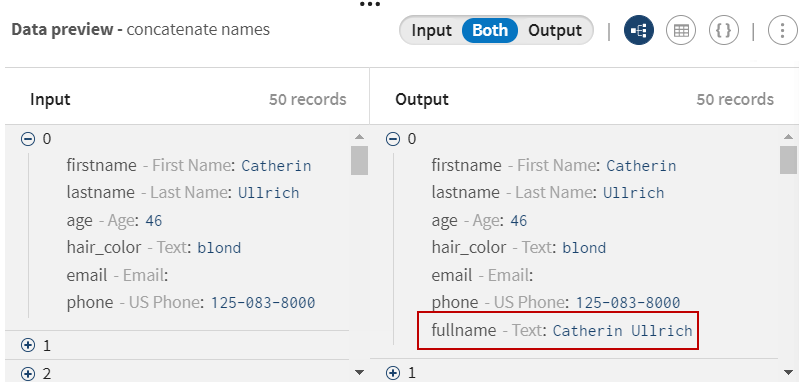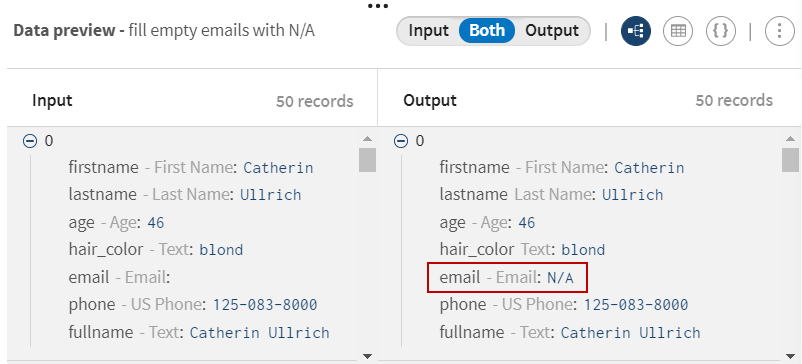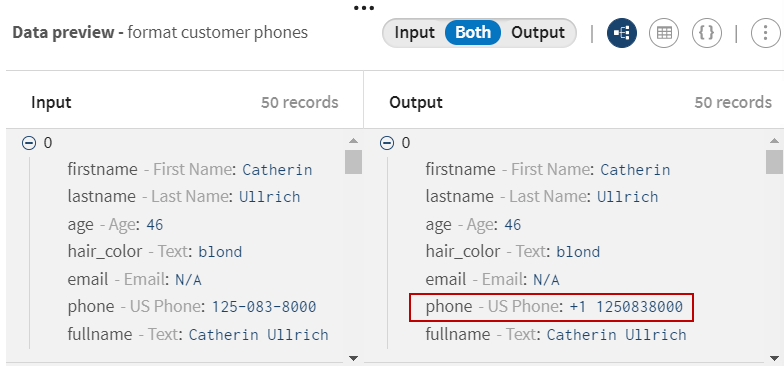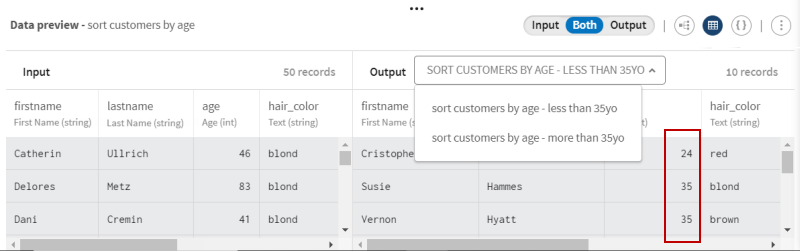テスト顧客データを生成して処理
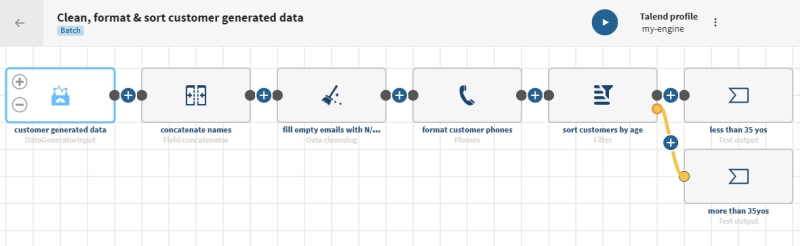
手順
タスクの結果
パイプラインは実行中となり、生成された100件のテストフィールドが処理中で、定義したテストデータセットに出力フローが送信されます。ログで、データが35歳以下の顧客と35歳以上の顧客に分割されていることが表示されます。


このページは役に立ちましたか?
このページまたはコンテンツに、タイポ、ステップの省略、技術的エラーなどの問題が見つかった場合は、お知らせください。改善に役立たせていただきます。