値を手動でフィルタリング
データセットに含まれているデータからより具体的なアイディアを得る、またはデータの特定のサブセットでファンクションを実行できるようにするため、データにフィルターを作成します。
この例では、典型的な顧客情報(名前、性別、メール、居住都市など)のデータセットを使用します。検索フィールドと[Add filter] (フィルターを追加)ボタンを使い、ニューヨークの男性顧客のみを表示するフィルターをこれから作成します。
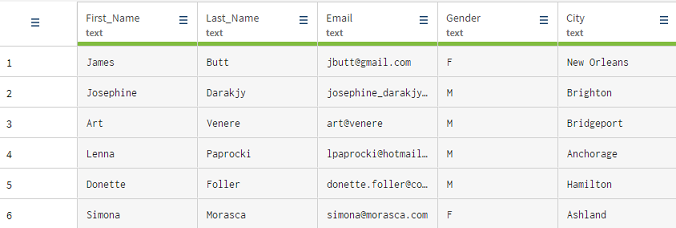
手順
タスクの結果
データのフィルタリング処理によって特定の顧客グループを分離したので、このサンプルだけにファンクションを適用し、作業を行うことができます。
フィルターを手動で適用することも、チャートパネルを使ってより複雑なフィルターを作成することもできます。
このページは役に立ちましたか?
このページまたはコンテンツに、タイポ、ステップの省略、技術的エラーなどの問題が見つかった場合は、お知らせください。改善に役立たせていただきます。

![[フィルター]オプションが開かれている状態。](/ja-JP/data-preparation-user-guide/Cloud/Content/Resources/images/filtering_values_manually_2.png)

