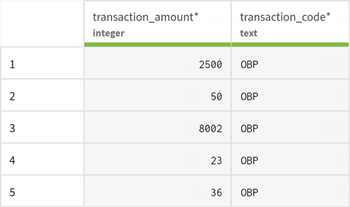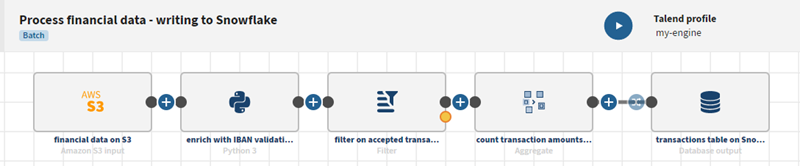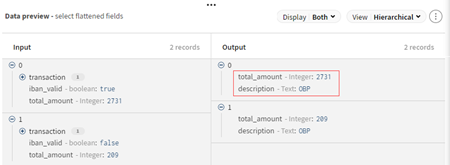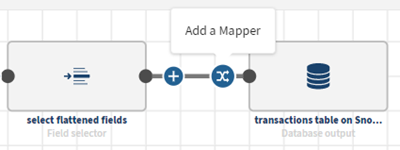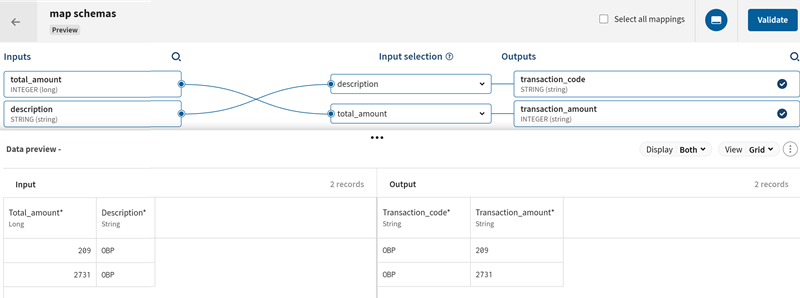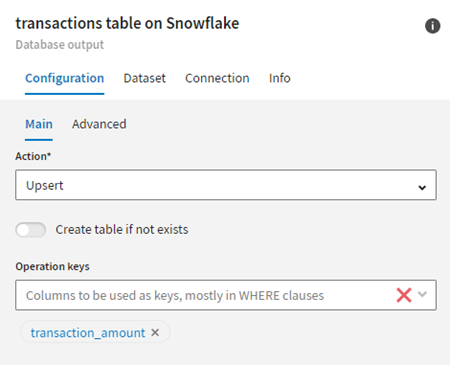クラウドデータスウェアハウス(Snowflake)にデータを書き込む
始める前に
-
financial_transactions.avroファイルをダウンロードしてAmazon S3バケットにアップロード済みであること。
- クラウドストレージ(S3)にデータを書き込むの説明に従ってパイプラインを再現および複製済みであること。作業は、複製されたそのパイプラインで行われます。
- Talend Management ConsoleからMoteur distant Gen2とその実行プロファイルを作成済みであること。
ユーザーがアプリをすばやく開始できるよう、Talend Management ConsoleにはMoteur Cloud pour le designとそれに対応する実行プロファイルがデフォルトで組み込まれていますが、データの高度な処理のためにはセキュアなMoteur distant Gen2をインストールすることをお勧めします。
手順
タスクの結果
パイプラインが実行されると、アップデートされたデータがSnowflakeデータベーステーブルに表示されるようになります。
このページは役に立ちましたか?
このページまたはコンテンツに、タイポ、ステップの省略、技術的エラーなどの問題が見つかった場合は、お知らせください。改善に役立たせていただきます。