自分のコネクターやプロセッサーを開発し、新しいDockerイメージが作成されたら、Talend Cloud Pipeline Designerアプリで試行できます。
始める前に
新しいDockerイメージが含まれているエンジンが起動し、利用可能であることをご確認ください。
手順
-
自分のカスタムソースやデスティネーションコネクターをテストする方法
-
Talend Cloud Pipeline Designerで、[CONNECTIONS] (接続)ページに移動します。
-
[ADD CONNECTION] (接続を追加)をクリックし、接続のプロパティのパラメーターに入力して、自分のデータにアクセスします。アップデート済みのMoteur distant Gen2が選択されていることを確認します。
例
OpenWeather APIをベースに新しいソースコネクターを開発してエンジンを起動すると、このソースコネクターが
[Connection type] (接続タイプ)リストに表示されます。
-
自分の接続を検証し、データセットを追加します。
例
OpenWeather接続が設定された後は、データセットプロパティを設定できます。ここでは、フランスのパリの気象データが取得されます。
-
自分のデータセットを検証します。
これで、パイプラインで新しいデータセットをソースコネクターとして使用できるようになります。
-
カスタムコネクターをテストする方法
-
Talend Cloud Pipeline Designerで既存のパイプラインを開きます。
-
![[Run] (実行)](/ja-JP/remote-engine-gen2-quick-start-guide/Cloud/Content/Resources/images/icon-run.png) ボタンの横にある[Select a run profile] (実行プロファイルを選択)リストで、アップデート済みのMoteur distant Gen2に関連付けられている実行プロファイルが選択されていることを確認します。
ボタンの横にある[Select a run profile] (実行プロファイルを選択)リストで、アップデート済みのMoteur distant Gen2に関連付けられている実行プロファイルが選択されていることを確認します。
-
プロセッサーを追加したい場所で
![[Add] (追加)](/ja-JP/remote-engine-gen2-quick-start-guide/Cloud/Content/Resources/images/icon-plus.png) をクリックします。他のプロセッサーと共に、新しいプロセッサーが[Add a processor] (プロセッサーを追加)ウィンドウに表示されます。
をクリックします。他のプロセッサーと共に、新しいプロセッサーが[Add a processor] (プロセッサーを追加)ウィンドウに表示されます。
例
データのケースを変更できる新しいプロセッサーがリストに追加され、表示されます。
-
自分のプロセッサーを選択し、自分のパイプラインに追加します。
これで、新しいプロセッサーを設定してパイプラインで直接使用できるようになります。

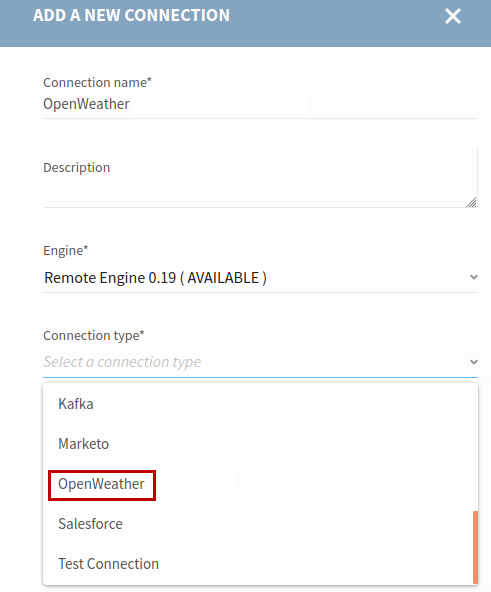
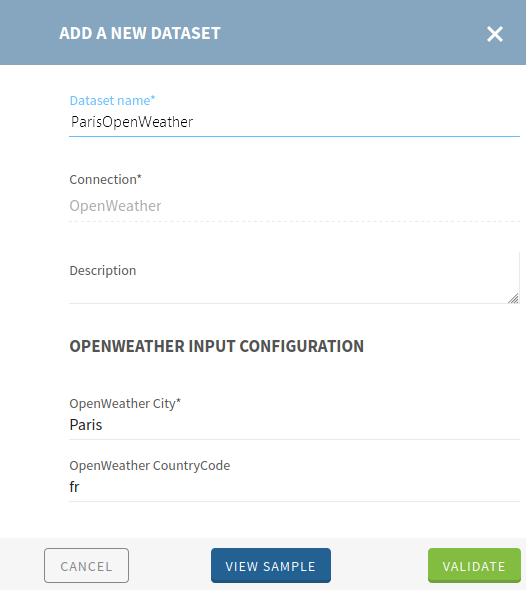
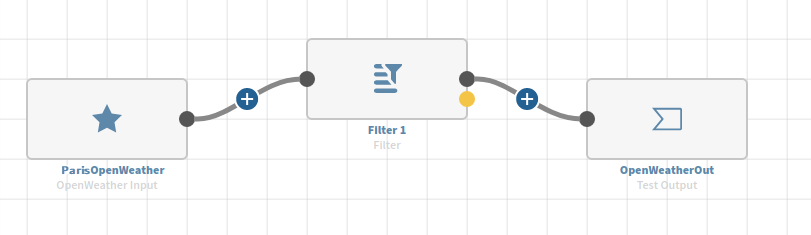
![[Add a processor] (プロセッサーを追加)ウィンドウの新しいプロセッサーが表示されたスクリーンショット。](/ja-JP/remote-engine-gen2-quick-start-guide/Cloud/Content/Resources/images/tck_uppercase_processor.png)