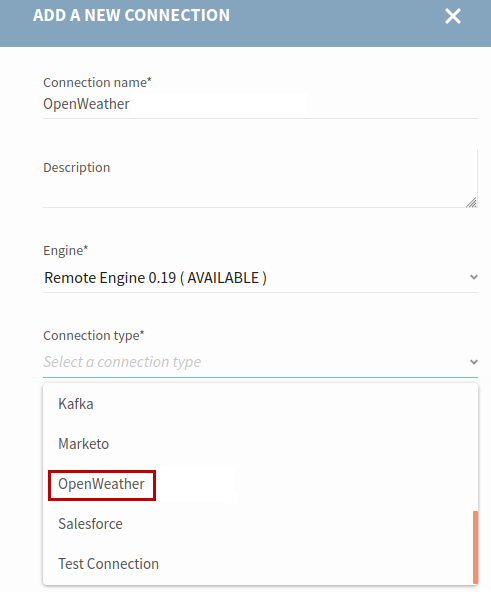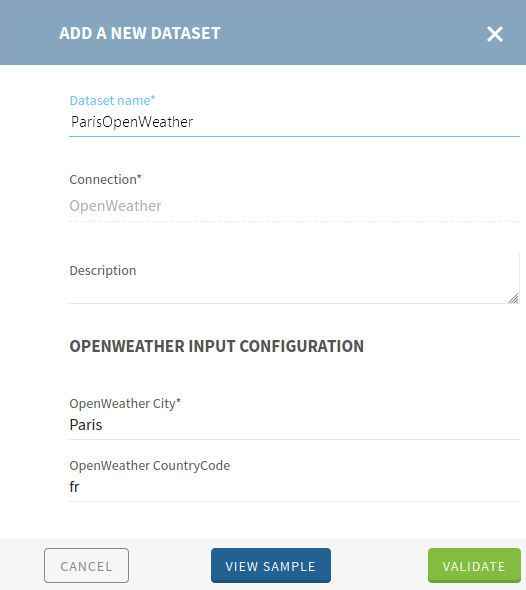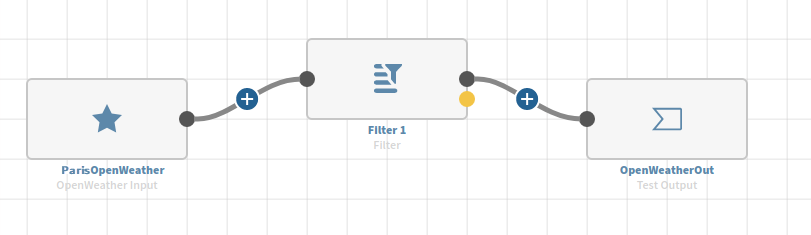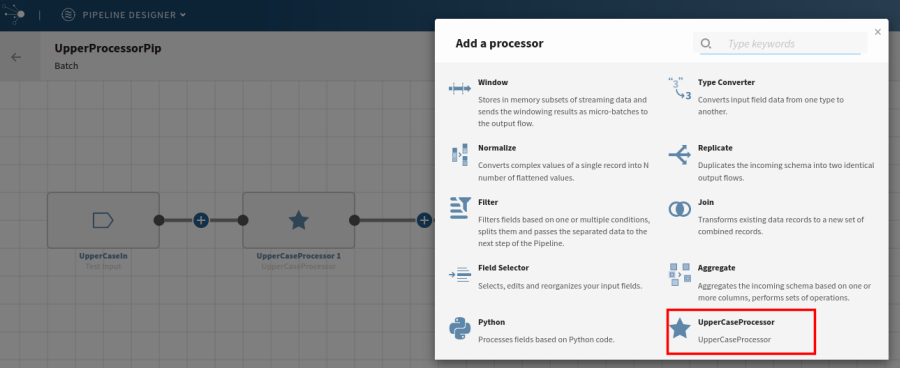Tester votre connecteur ou processeur dans Talend Cloud Pipeline Designer
Une fois votre connecteur ou processeur développé et la nouvelle image Docker créée, vous pouvez l'essayer dans l'application Talend Cloud Pipeline Designer.
Avant de commencer
Procédure
-
Pour tester votre connecteur source ou destination personnalisé :
-
Pour tester votre processeur personnalisé :
Cette page vous a-t-elle aidé ?
Si vous rencontrez des problèmes sur cette page ou dans son contenu – une faute de frappe, une étape manquante ou une erreur technique – dites-nous comment nous améliorer !