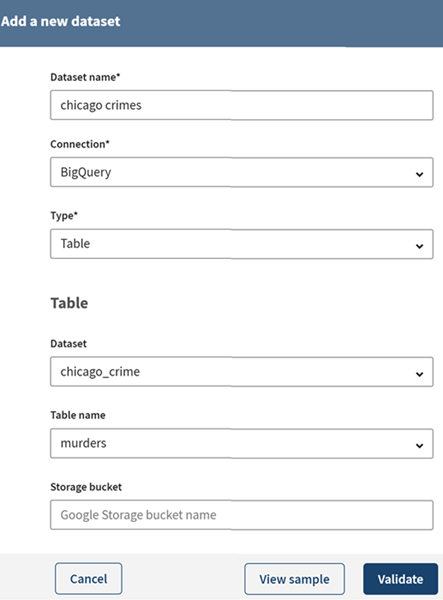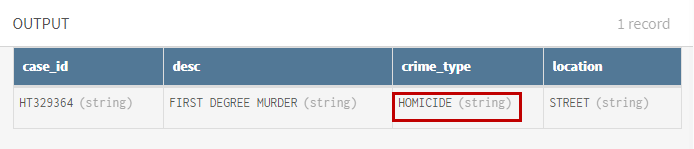Filtern von Daten zu Verbrechen in Google BigQuery-Tabellen
Dieses Szenario soll Sie bei der Einrichtung und Verwendung von Konnektoren in einer Pipeline unterstützen. Es wird empfohlen, dass Sie das Szenario an Ihre Umgebung und Ihren Anwendungsfall anpassen.
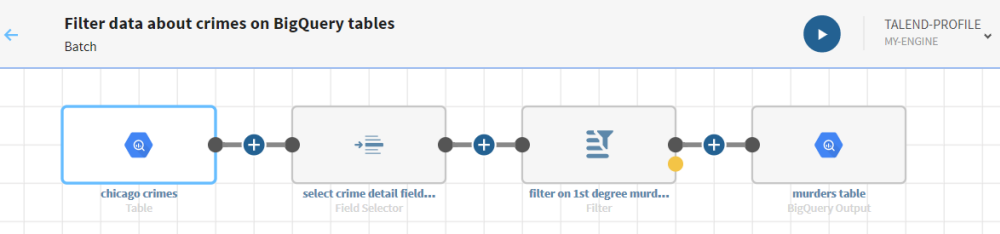
Vorbereitungen
-
Wenn Sie dieses Szenario nachvollziehen möchten, können Sie den offenen BigQuery-Datensatz chicago_crime (Verbrechen in Chicago) verwenden, der öffentlich zum Gebrauch zur Verfügung steht.
Prozedur
Ergebnisse
Ihre Pipeline wird ausgeführt, die Verbrechensdaten wurden verarbeitet und Tötungsdelikte isoliert und der Ausgabe-Flow wird an die von Ihnen angegebene Google BigQuery-Tabelle gesendet.
Hat diese Seite Ihnen geholfen?
Wenn Sie Probleme mit dieser Seite oder ihren Inhalten feststellen – einen Tippfehler, einen fehlenden Schritt oder einen technischen Fehler –, teilen Sie uns bitte mit, wie wir uns verbessern können!