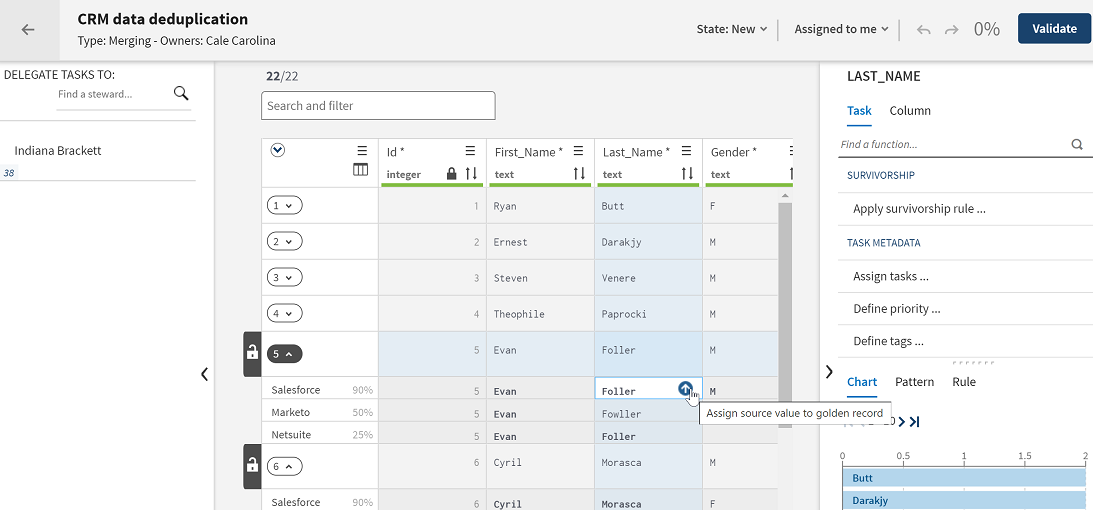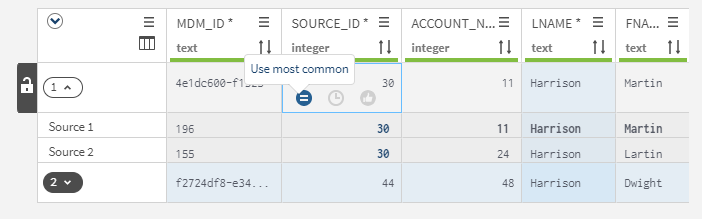Verwenden von Zusammenführungstasks zur Deduplizierung von Datensätzen
Durch das Zusammenführen von Tasks können mehrere potenziell doppelt vorhandene Datensätze in einem einzelnen Datensatz zusammengeführt werden: dem Stammdatensatz. Die potenziellen Duplikate können aus derselben Quelle (Datendeduplizierung) oder aus unterschiedlichen Quellen (Datenbankabgleich) stammen.
In einer Merging (Zusammenführen)-Kampagne können Sie ausschließlich Werte in den Stammfeldern ändern. Änderungen an den Werten in den Quellfeldern sind nicht möglich.
Durch die Zusammenführung von Datenwerten und die Validierung der vorgenommenen Änderungen wird die Task in den zweiten im Workflow definierten Status überführt. Der bei der Kampagnenerstellung festgelegte Workflow gibt vor, welcher Status für welche Data Stewards verfügbar ist. Allerdings kann eine Task weder validiert noch als validierungsbereit gekennzeichnet werden, solange sie mindestens einen ungültigen Wert enthält.
Warum und wann dieser Vorgang ausgeführt wird
Prozedur
Ergebnisse
Genehmigte Tasks werden in den Status „Resolved (Erledigt)“ im Workflow überführt. Zurückgewiesene Tasks kehren in den Ausgangsstatus im Workflow zurück und werden als neu gekennzeichnet.
Hat diese Seite Ihnen geholfen?
Wenn Sie Probleme mit dieser Seite oder ihren Inhalten feststellen – einen Tippfehler, einen fehlenden Schritt oder einen technischen Fehler –, teilen Sie uns bitte mit, wie wir uns verbessern können!