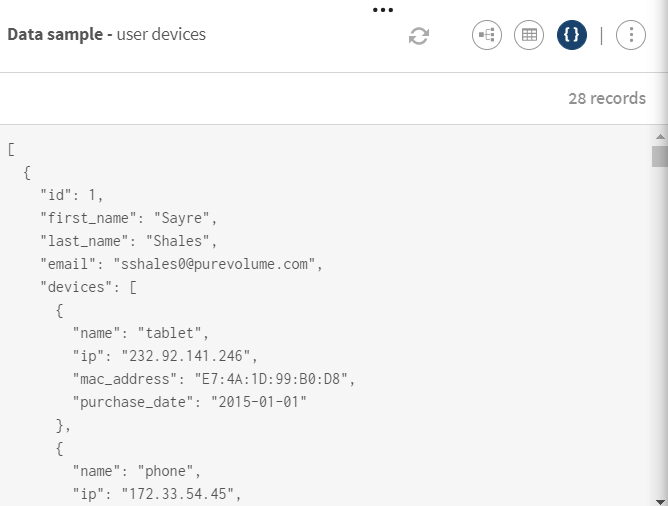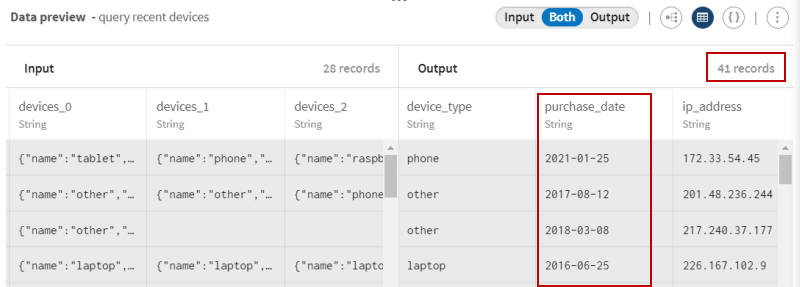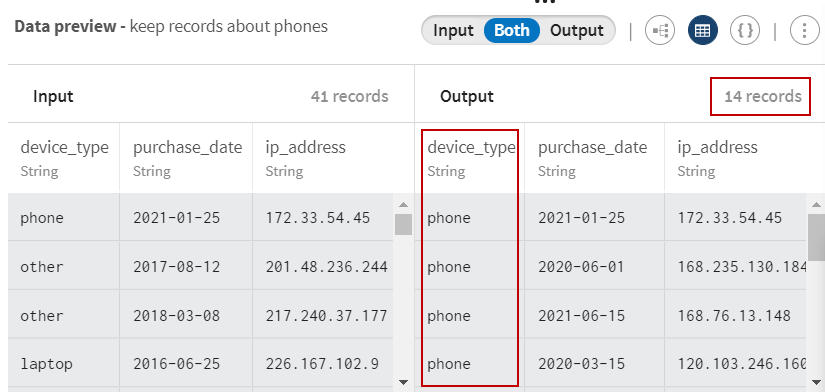Verarbeiten einer Liste mit Benutzergeräten über Abfragen
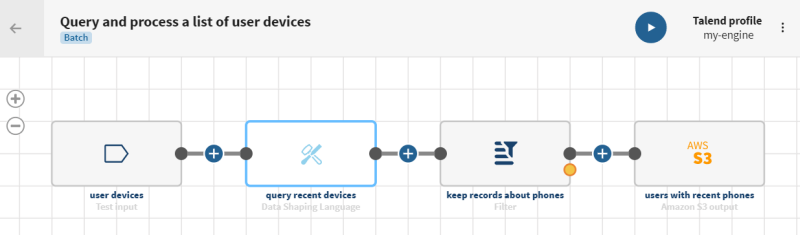
Vorbereitungen
-
Sie haben zuvor eine Verbindung zu dem System erstellt, in dem die Quelldaten gespeichert sind.
In diesem Beispiel eine Testverbindung.
-
Sie haben zuvor den Datensatz hinzugefügt, der die Quelldaten enthält.
Laden Sie folgende Datei herunter und extrahieren Sie sie: query_language-devices.zip. Sie enthält eine hierarchische .json-Datei mit einer Umfrage zu Benutzergeräten, u. a. zu Gerätetyp, Kaufdatum, IP-Adressen usw.
-
Sie haben außerdem die Verbindung und den zugehörigen Datensatz erstellt, der die verarbeiteten Daten aufnehmen soll.
In diesem Beispiel eine in einem S3-Bucket gespeicherte Datei.
Prozedur
Ergebnisse
Die Pipeline wird ausgeführt, die Daten werden gemäß den von Ihnen mithilfe der Abfragesprache angegebenen Bedingungen gefiltert und die Ausgabe wird an das von Ihnen angegebene Zielsystem gesendet.
Hat diese Seite Ihnen geholfen?
Wenn Sie Probleme mit dieser Seite oder ihren Inhalten feststellen – einen Tippfehler, einen fehlenden Schritt oder einen technischen Fehler –, teilen Sie uns bitte mit, wie wir uns verbessern können!