Configuring the plan steps in the plan edit view
The following tables describe the actions you can do in the plan edit view to manage the steps, tasks, backup steps and handlers.
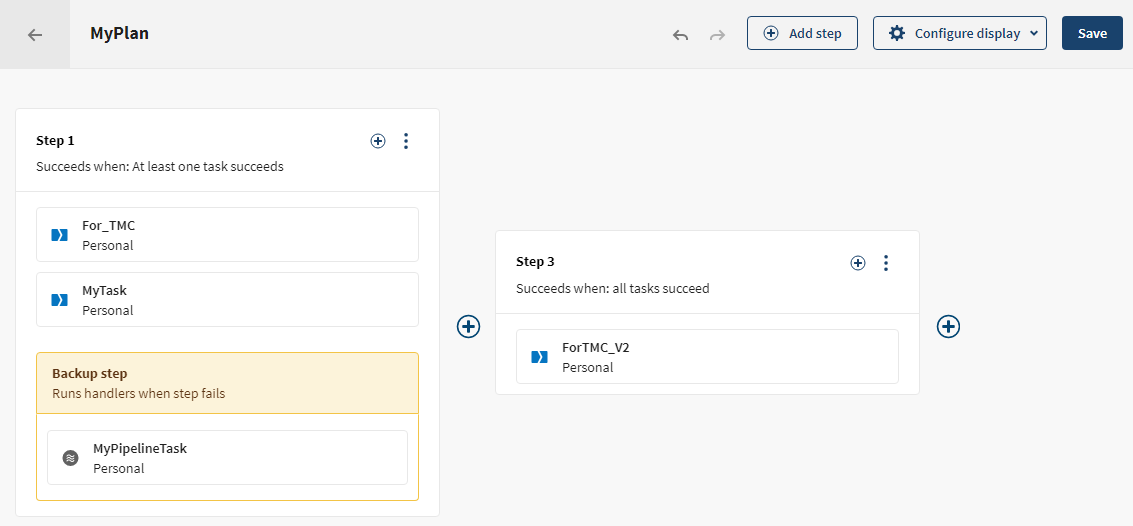
| Action | How |
|---|---|
| Editing the plan condition | Hover over the step name, click
|
| Adding/Editing the plan rerun notes | Hover over the step name and click |
| Action | How |
|---|---|
| Duplicating a step |
|
| Adding a step |
|
| Deleting a step | Click . |
| Moving a step | Drag-and-drop the step. |
| Renaming a step | Hover over the step name and click |
| Action | How |
|---|---|
| Adding a task/handler | In the step, click or Add handlers. |
| Copying a task/handler | On Windows, press Ctrl and drag-and-drop the task/handler. On Mac, press Ctrl+Cmd and drag-and-drop the task/handler. |
| Moving a task/handler to another step | Drag-and-drop the task/handler. |
| Removing a task/handler from a step | Hover over the task/handler and click  . . |
| Action | How |
|---|---|
| Adding a backup step | In the step, click or Add handlers. |
| Copying a backup step | On Windows, press Ctrl and drag-and-drop the backup step. On Mac, press Ctrl+Cmd and drag-and-drop the step. |
| Moving a backup step | Drag-and-drop the backup step. |
| Removing a backup step | Hover over the backup step, click . |
Did this page help you?
If you find any issues with this page or its content – a typo, a missing step, or a technical error – let us know how we can improve!
