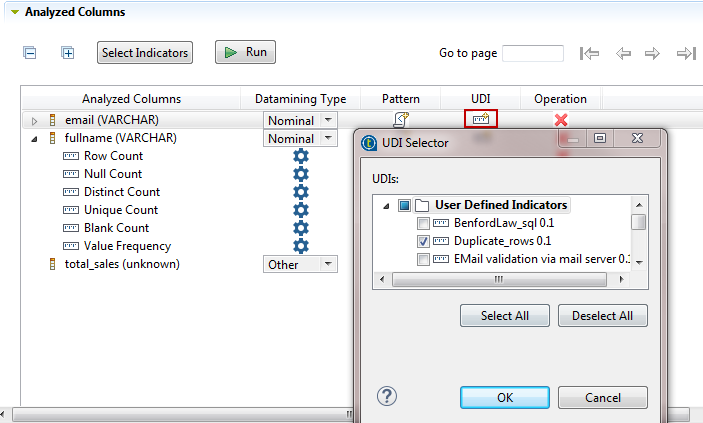Setting indicators on columns
After defining the columns to be analyzed, set either system or user-defined indicators for each of the defined columns.
Setting system or user-defined indicators
Before you begin
Procedure
Setting options for system or user-defined indicators
Before you begin
About this task
You can define expected thresholds on the indicator's value. The threshold you define is used for measuring the quality of data. If the indicator's value is outside the defined threshold, then the data is of bad quality. You can define only one threshold or no threshold at all. You may set these thresholds either by value or by percentage with respect to the row count.
For more information about setting indicators, see Setting system or user-defined indicators.
Procedure
Setting user-defined indicators from the analysis editor
Before you begin
- A column analysis is open in the analysis editor. For more information, see Defining the columns to be analyzed.
- A user-defined indicator is created in the Profiling perspective. For more information, see Creating SQL user-defined indicators.
To set user-defined indicators from the analysis editor for the columns to be analyzed, do the following:
Procedure
-
Either:
-
Or:

 next to the indicator.
next to the indicator.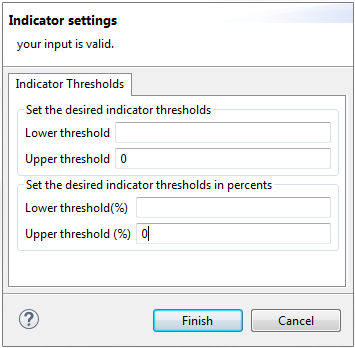
 next to the column name to which you want to define the indicator.
next to the column name to which you want to define the indicator.