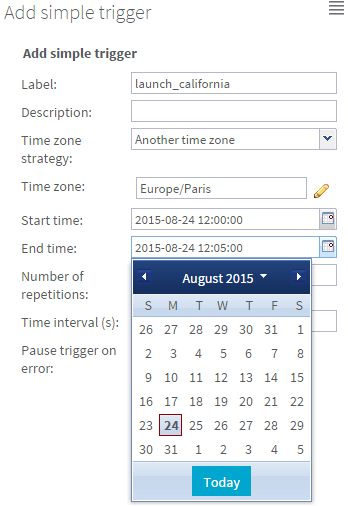Ajouter un déclenchement Simple sur une tâche
Pourquoi et quand exécuter cette tâche
Vous pouvez ajouter un déclenchement simple sur une tâche pour programmer une ou plusieurs exécution(s) à une date et une heure définies.
Procédure
Résultats
L'icône Trigger Status de la tâche sélectionnée est passé de No Trigger (aucun déclenchement) à At least one trigger is running (au moins un déclenchement est exécuté).
Notez que si la tâche est déjà en cours d'exécution lors du déclenchement, le Job Conductor va attendre qu'elle se termine. Si la tâche n'est pas finie au bout de 60 secondes, le statut de l'exécution passe à "misfired" (manquée). Un événement de type "misfired" survient également si le déclenchement manque son lancement du fait que Talend Administration Center soit arrêté. Pour plus d'informations concernant le statut des exécutions de tâches et le monitoring , consultez Monitoring de l'exécution des tâches.
Cette page vous a-t-elle aidé ?
Si vous rencontrez des problèmes sur cette page ou dans son contenu – une faute de frappe, une étape manquante ou une erreur technique – dites-nous comment nous améliorer !