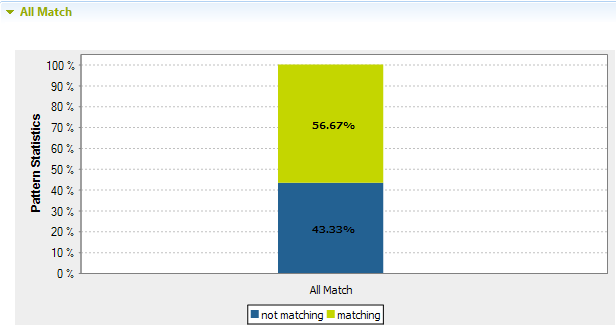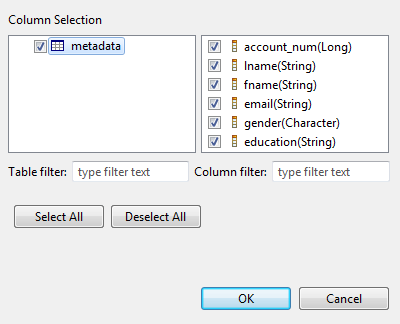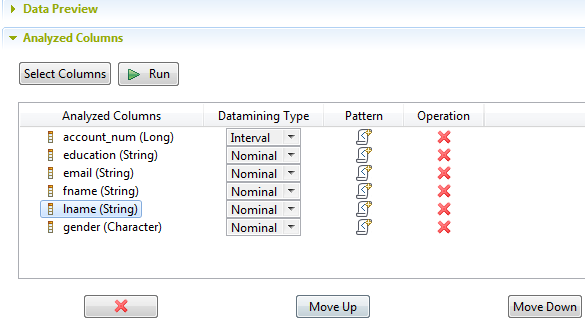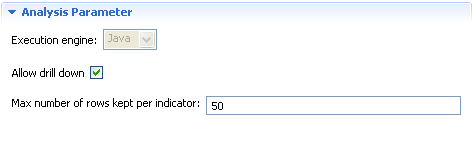Créer une analyse d'un ensemble de colonnes sur un fichier délimité à l'aide de modèles
Ce type d'analyse fournit des statistiques simples sur le nombre d'enregistrements appartenant à certaines catégories, comme le nombre de lignes, le nombre de valeurs nulles, le nombre de valeurs uniques et distinctes, le nombre de doublons ou le nombre de champs blancs.
Pour plus d'informations concernant ces indicateurs consultez Statistiques simples..
Il est également possible d'ajouter des modèles à ce type d'analyse et d'avoir un graphique de résultats avec une seule barre, affichant le nombre de lignes correspondant à tous les modèles ("all").
Définir l'ensemble de colonnes à analyser dans un fichier délimité
Vous pouvez analyser le contenu d'un ensemble de colonnes dans un fichier délimité. Cet ensemble peut représenter une partie des colonnes de la table définie ou la table dans son ensemble.
Vous pouvez exécuter l'analyse créée à l'aide du moteur Java.
Before you begin
Procedure
Ajouter des modèles aux colonnes analysées dans un fichier délimité
Vous pouvez ajouter des modèles à une ou plusieurs colonne(s) analysée(s), afin de valider l'enregistrement complet (toutes les colonnes) par rapport à des modèles, et non valider chaque colonne par rapport à un modèle spécifique, comme c'est le cas dans l'analyse de colonnes. Le graphique de résultats est un graphique à une seule barre, pour la totalité des modèles utilisés. Ce graphique montre le nombre de lignes correspondant à tous ("all") les modèles.
Before you begin
Procedure
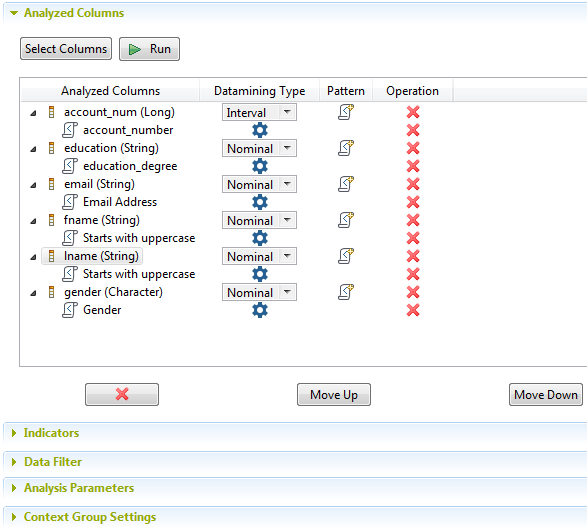
Finaliser et exécuter l'analyse d'un ensemble de colonnes sur un fichier délimité
Avant d'exécuter l'analyse de cet ensemble de colonne, il vous reste à définir les indicateurs, le filtre sur les données et les paramètres d'analyse.
Before you begin
Procedure
Results
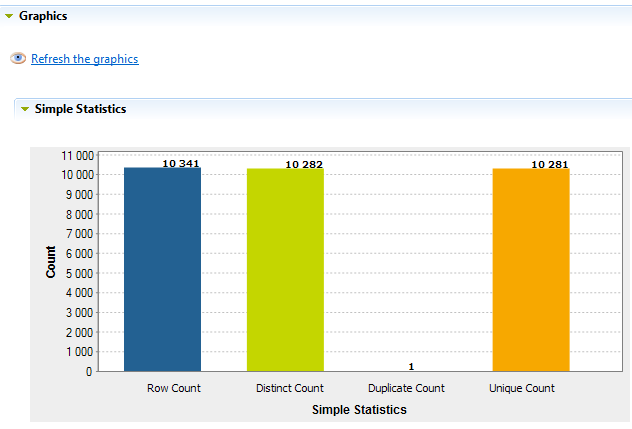
Lorsque vous utilisez des modèles afin de rapprocher le contenu de l'ensemble de colonnes, un autre diagramme est affiché pour illustrer les résultats qui correspondent et qui ne correspondent pas par rapport à la totalité des modèles utilisés.