Aufrufen einer REST-API zum Abrufen von Straßenverkehrsdaten
Dieses Szenario soll Sie bei der Einrichtung und Verwendung von Konnektoren in einer Pipeline unterstützen. Es wird empfohlen, dass Sie das Szenario an Ihre Umgebung und Ihren Anwendungsfall anpassen.
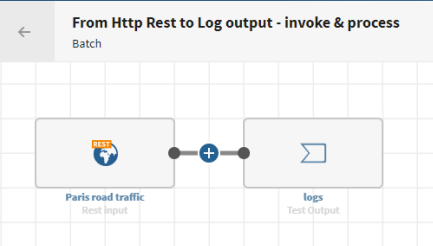
Prozedur
Ergebnisse
Ihre Pipeline wird ausgeführt, die aus dem REST-API-Dienst abgerufenen Daten wurden verarbeitet und die Ausgabelogs werden in dem von Ihnen definierten Zieldatensatz gespeichert.
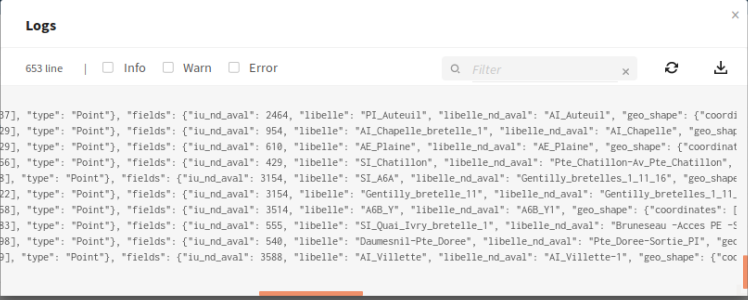
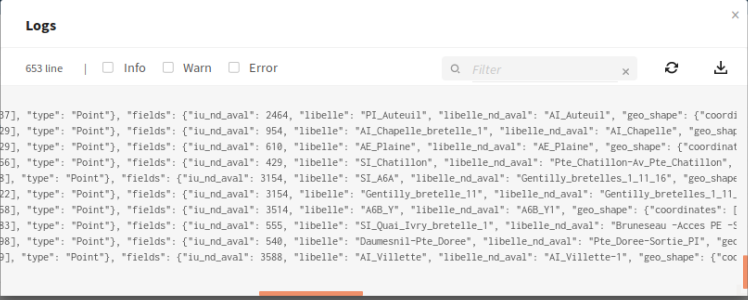
Hat diese Seite Ihnen geholfen?
Wenn Sie Probleme mit dieser Seite oder ihren Inhalten feststellen – einen Tippfehler, einen fehlenden Schritt oder einen technischen Fehler –, teilen Sie uns bitte mit, wie wir uns verbessern können!
