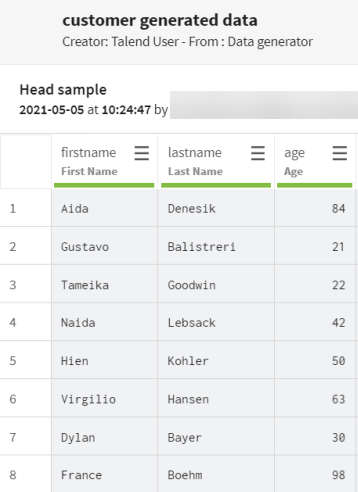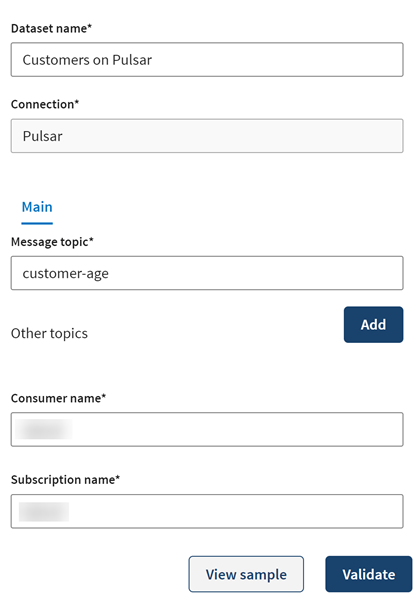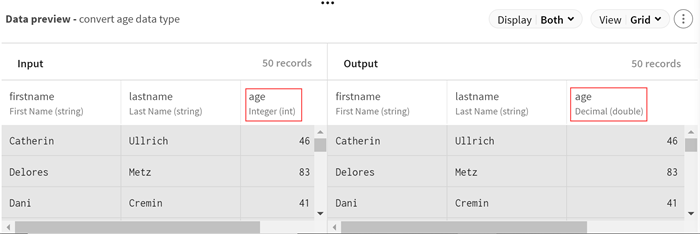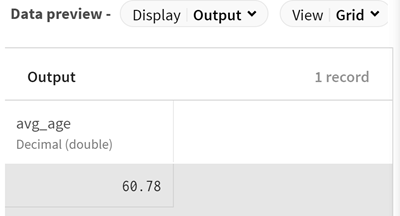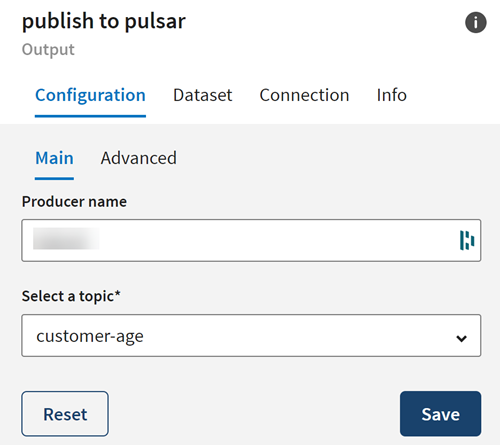Veröffentlichen von Nachrichten zu einem Apache Pulsar-Thema
Dieses Szenario soll Sie bei der Einrichtung und Verwendung von Konnektoren in einer Pipeline unterstützen. Es wird empfohlen, dass Sie das Szenario an Ihre Umgebung und Ihren Anwendungsfall anpassen.
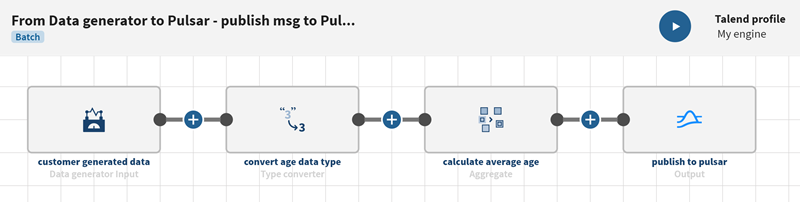
Prozedur
Ergebnisse
Ihre Pipeline wird ausgeführt, die Durchschnittsalterdaten aus Ihren lokalen Daten werden verarbeitet und der Ausgabe-Flow an das von Ihnen definierte Apache Pulsar-Thema gesendet.
Nächste Maßnahme
Sobald das Ereignis veröffentlicht ist, können Sie die Pulsar-Nachricht in einer anderen Pipeline nutzen und sie als Quelldatensatz verwenden:

Hat diese Seite Ihnen geholfen?
Wenn Sie Probleme mit dieser Seite oder ihren Inhalten feststellen – einen Tippfehler, einen fehlenden Schritt oder einen technischen Fehler –, teilen Sie uns bitte mit, wie wir uns verbessern können!