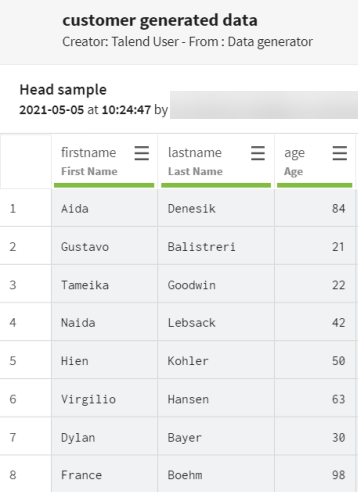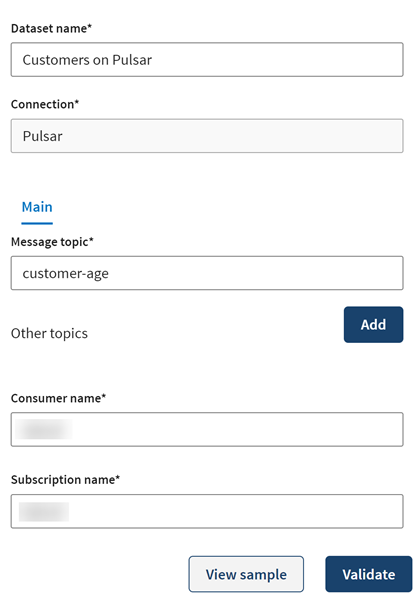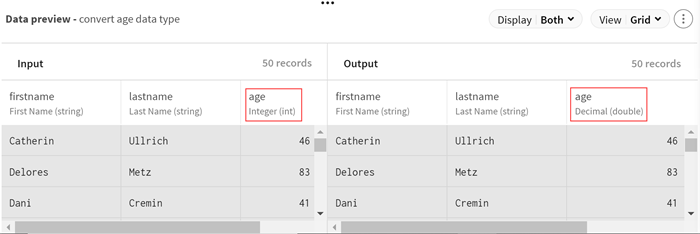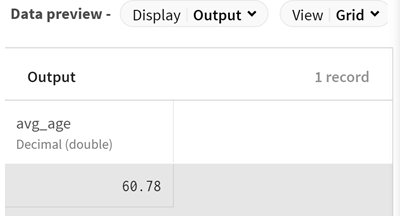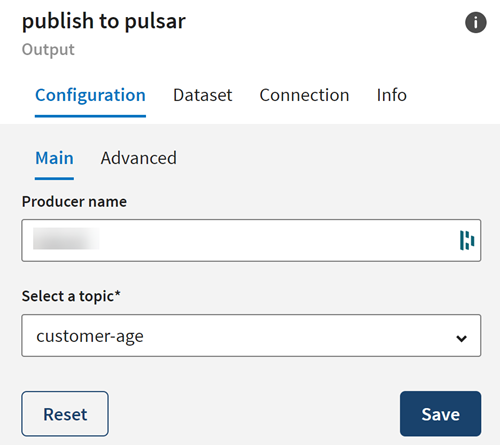Publishing a message to an Apache Pulsar topic
This scenario aims at helping you set up and use connectors in a pipeline. You are advised to adapt it to your environment and use case.
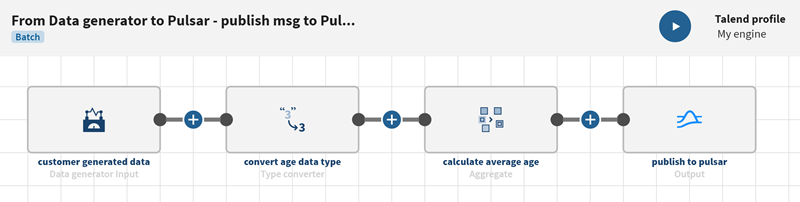
Procedure
Results
Your pipeline is being executed, the average age data from your local data has been processed and the output flow is sent to the Apache Pulsar topic you have defined.
What to do next
Once the event is published, you can consume the Pulsar message in another pipeline and use it as a source dataset:
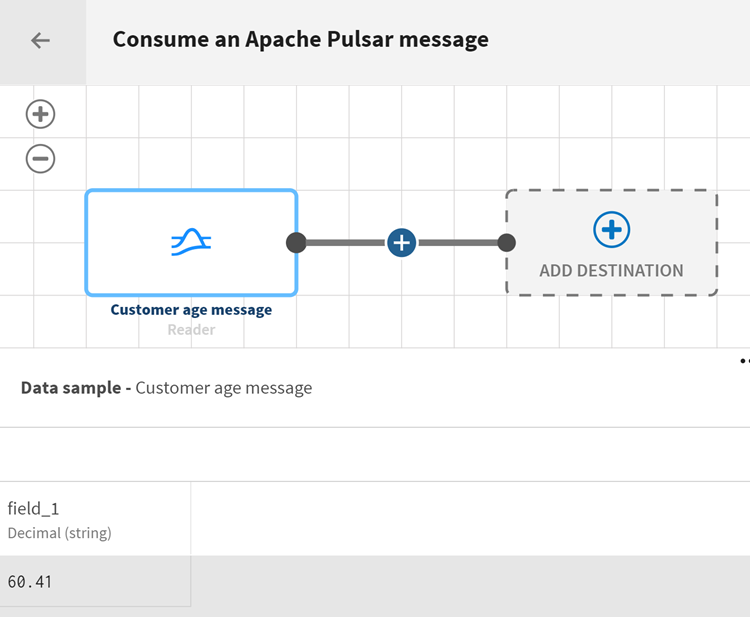
Did this page help you?
If you find any issues with this page or its content – a typo, a missing step, or a technical error – let us know how we can improve!