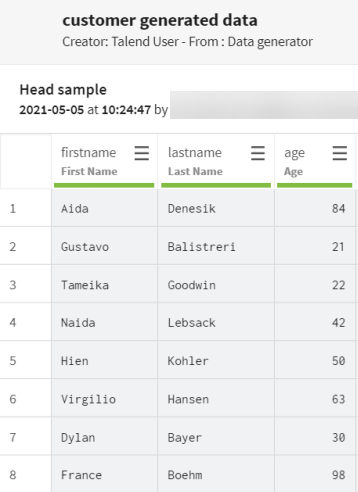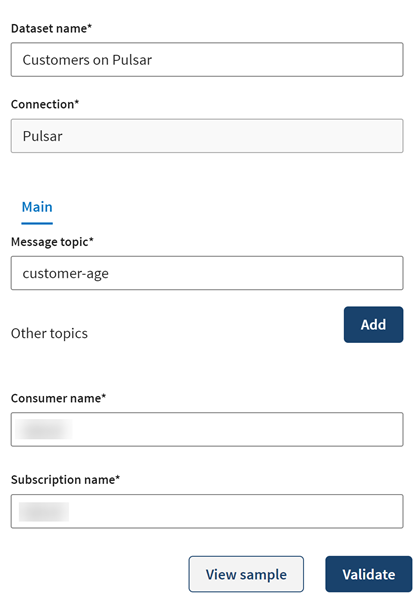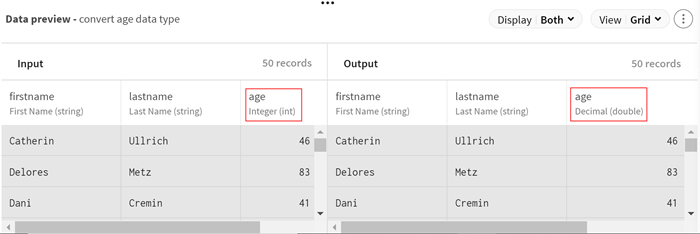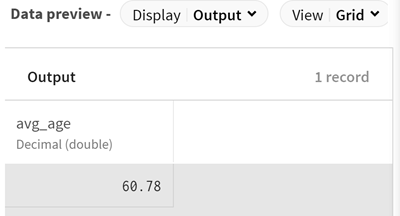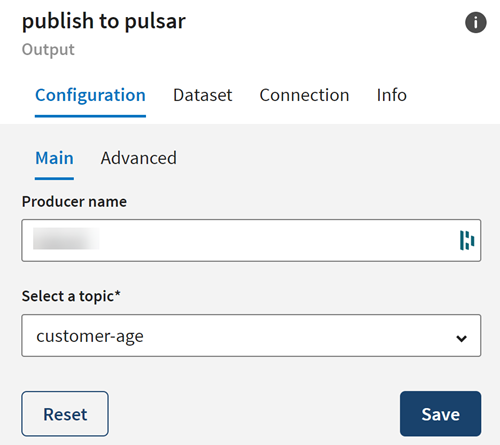Publier un message dans un topic Apache Pulsar
Ce scénario a pour objectif de vous aider à configurer et à utiliser des connecteurs dans un pipeline. Ce scénario doit être adapté en fonction de votre environnement et de votre cas d'utilisation.
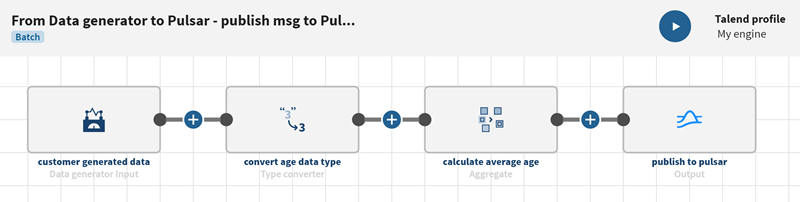
Procédure
Résultats
Votre pipeline est en cours d'exécution. Les données relatives à la moyenne d'âge de vos données locales ont été traitées et le flux de sortie est envoyé au topic Apache Pulsar défini.
Que faire ensuite
Une fois l'événement publié, vous pouvez consommer le message Pulsar dans un autre pipeline et l'utiliser comme jeu de données source :

Cette page vous a-t-elle aidé ?
Si vous rencontrez des problèmes sur cette page ou dans son contenu – une faute de frappe, une étape manquante ou une erreur technique – dites-nous comment nous améliorer !