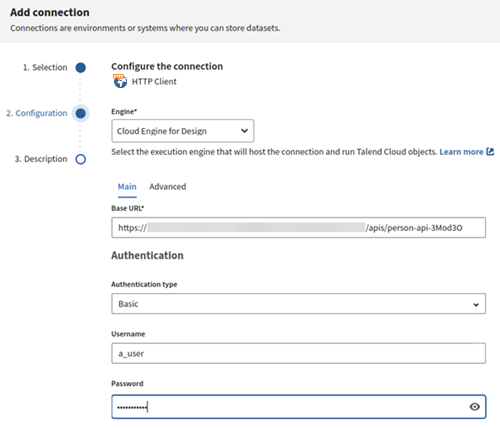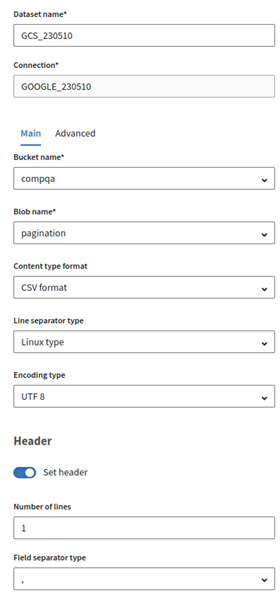Abfragen der Snowflake-API und Senden der Daten an Google Cloud Storage
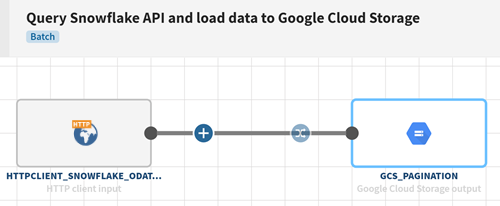
Vorbereitungen
Prozedur
Ergebnisse
Die Pipeline wird ausgeführt. Alle Zeilen ab der 11. Zeile der Snowflake-Tabelle werden in eine Datei in Google Cloud Storage kopiert, und über die ODATA-API werden die Zeilen abgerufen, jeweils 5 Zeilen gleichzeitig.
Hat diese Seite Ihnen geholfen?
Wenn Sie Probleme mit dieser Seite oder ihren Inhalten feststellen – einen Tippfehler, einen fehlenden Schritt oder einen technischen Fehler –, teilen Sie uns bitte mit, wie wir uns verbessern können!