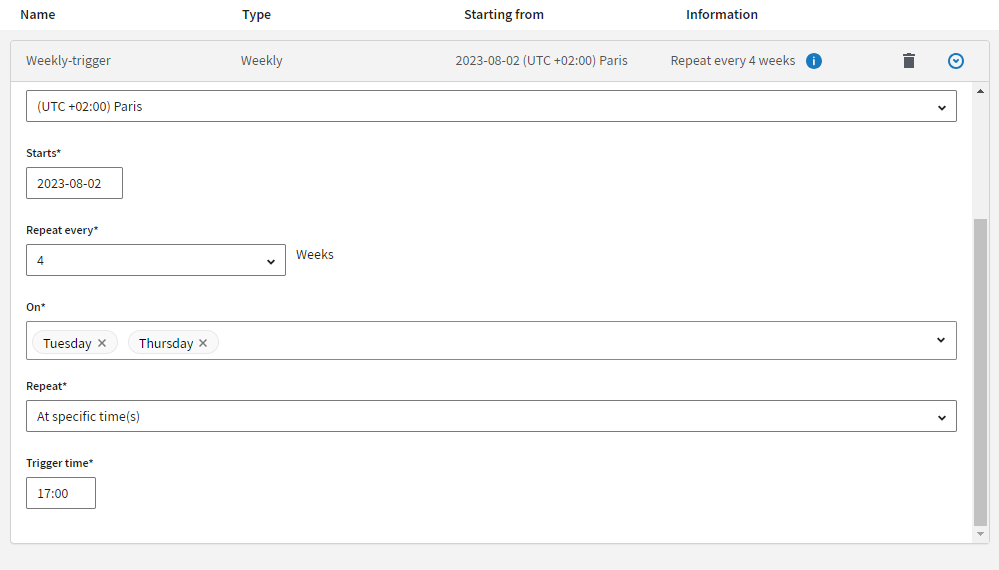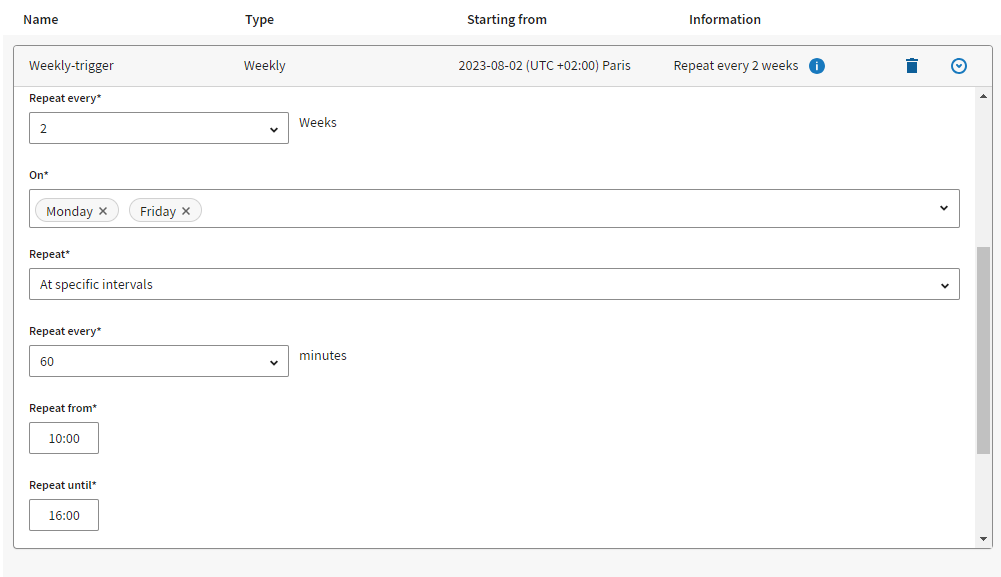Konfigurieren wöchentlicher Trigger für Job-Tasks
Vorbereitungen
Sie müssen über die Berechtigung Execute (Ausführen) für den Arbeitsbereich verfügen, in dem sich die Task befindet, um bei der Erstellung bzw. Bearbeitung einer Task Schritte des Typs Schedule (Zeitplan) konfigurieren zu können.
Warum und wann dieser Vorgang ausgeführt wird
Passen Sie die Zeitplaneinstellungen an die Anzahl der Wochen im Jahr und an das jeweilige Startdatum an.
Wie lässt sich feststellen, ob ein Jahr 52 oder 53 Wochen umfasst?
- Im Jahr 2024 sind Montag und Dienstag Teil der 53. Woche, Mittwoch bis Sonntag fallen in das Jahr 2025. Das heißt, nur 2 Tage sind Teil der 53. Woche. Das Jahr 2024 umfasst folglich 52 Wochen.
- Im Jahr 2026 sind Montag bis Donnerstag Teil der 53. Woche, Freitag bis Sonntag fallen in das Jahr 2027. Damit gehören 4 Tage zur 53. Woche des Jahres 2026, das folglich 53 Wochen umfasst.
Mithilfe dieses Endpunkts können Sie die nächsten Ausführungen simulieren.
Sie können das Startdatum des wöchentlichen Triggers bearbeiten oder einen CRON-Trigger verwenden, wenn Sie Ihren Zeitplan für das Jahresende oder das nächste Jahr ändern und anpassen möchten.
Prozedur
Ergebnisse
Am oberen Seitenrand wird eine Bestätigungsmeldung angezeigt. Sie werden zur Seite der Taskdetails weitergeleitet. Der von Ihnen festgelegte Zeitplan wird unter angezeigt.
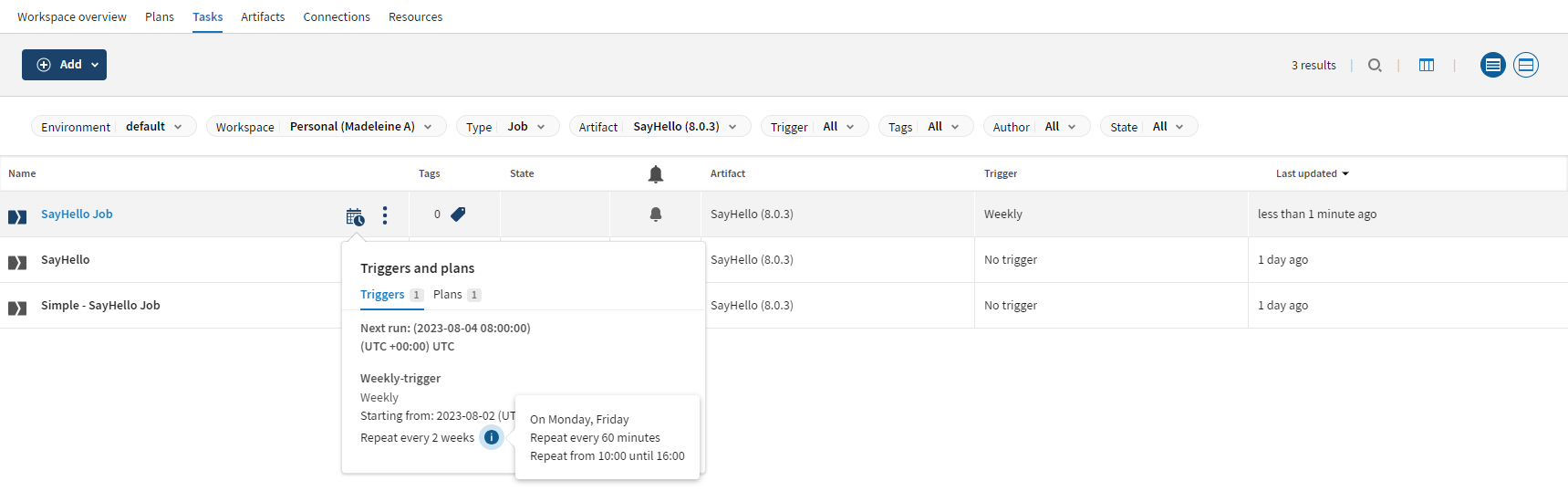
Wenn Sie für einen Zeitplan eine Zeitzone ausgewählt haben, in der Sommerzeiteinstellungen (DST: Daylight Saving Time) gelten, wirkt sich der Übergang zur Sommerzeit auf die Ausführungsplanung aus, da aufgrund dieses Übergangs ein Zeitintervall wiederholt wird und damit die nächste tatsächliche Ausführung entsprechend angepasst wird. Weitere Informationen hierzu finden Sie unter Zeitpläne mit Sommerzeiteinstellungen (DST).
Hat diese Seite Ihnen geholfen?
Wenn Sie Probleme mit dieser Seite oder ihren Inhalten feststellen – einen Tippfehler, einen fehlenden Schritt oder einen technischen Fehler –, teilen Sie uns bitte mit, wie wir uns verbessern können!