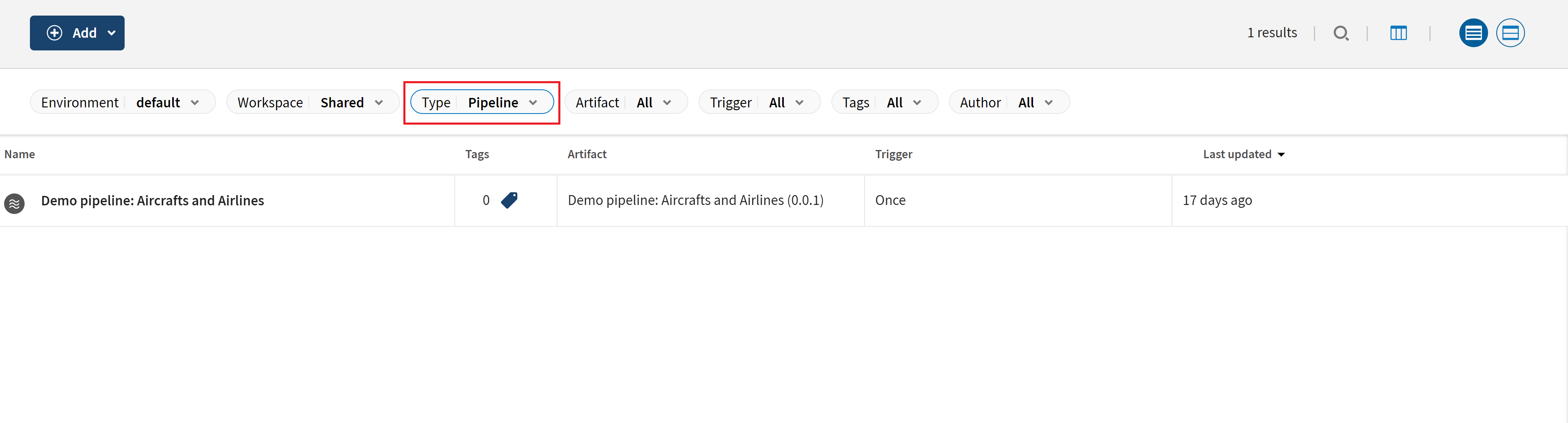Aufrufen und Bearbeiten von Pipeline-Tasks
Sie können alle Ihre Pipeline-Tasks auf der Seite der Taskdetails anzeigen und bearbeiten.
Vorbereitungen
- Sie benötigen die Berechtigung Author (Autor) für den Arbeitsbereich, in dem sich die Task befindet, um eine Pipeline-Task erstellen oder bearbeiten und die zugehörige Konfiguration verwalten zu können.
- Um die Konfiguration und Zeitplanung für die Ausführung verwalten zu können, beispielsweise um Engine, Logebene oder Ausführungs-Timeout festzulegen, müssen Sie über die Berechtigung Execute (Ausführen) für den Arbeitsbereich der Task verfügen.
Prozedur
Ergebnisse
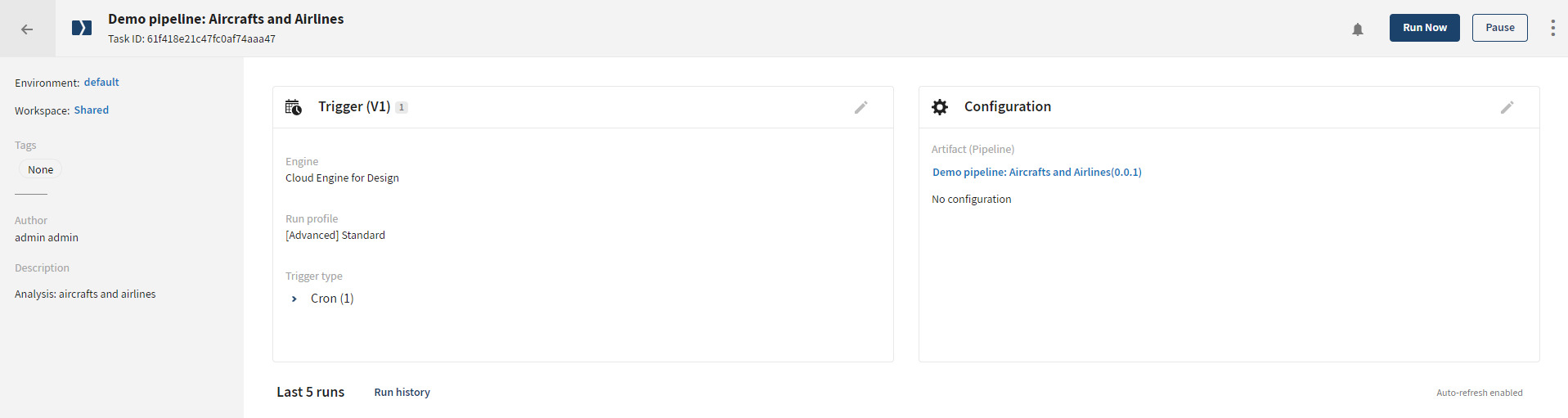
Auf der Seite der Taskdetails haben Sie folgende Möglichkeiten:
| Aktion | Vorgehensweise |
|---|---|
| Task umbenennen | Setzen Sie den Mauszeiger auf den betreffenden Namen und klicken Sie auf das Symbol |
| Ausführungsprofil bearbeiten | Klicken Sie auf |
| Werte von Kontextvariablen bearbeiten | Klicken Sie auf Sie können Kontextvariablen, die Sie in Ihrer Pipeline konfiguriert haben, vor deren Veröffentlichung in Talend Cloud Pipeline Designer überschreiben. |
| Trigger bearbeiten | Klicken Sie auf |
| Trigger löschen | Klicken Sie auf  neben jedem Trigger-Namen im Bereich Trigger type (Trigger-Typ) bzw. bearbeiten Sie die Trigger über den Schritt Schedule (Zeitplan). neben jedem Trigger-Namen im Bereich Trigger type (Trigger-Typ) bzw. bearbeiten Sie die Trigger über den Schritt Schedule (Zeitplan). |
| Task ausführen | Klicken Sie auf Run now (Jetzt ausführen). |
| Taskausführungen pausieren | Klicken Sie auf Pause (Pausieren) in der oberen rechten Seitenecke. |
| Einen pausierten Task wiederaufnehmen | Klicken Sie auf Resume (Wiederaufnehmen) in der oberen rechten Seitenecke. |
| Task in einem anderen Arbeitsbereich in derselben Umgebung duplizieren | Klicken Sie auf . |
| Task vom aktuellen in einen anderen Arbeitsbereich in derselben Umgebung verschieben | Klicken Sie auf . |
| Task löschen | Klicken Sie auf in der oberen rechten Seitenecke. |
| Ergebnisse der letzten fünf Ausführungen anzeigen | Erweitern Sie die Fensterbereiche im Abschnitt Last 5 runs (Letzte 5 Ausführungen). |
| Ausführungsverlauf des Tasks anzeigen | Klicken Sie auf Run History (Ausführungsverlauf) neben dem Abschnitt Last 5 runs (Letzte 5 Ausführungen). |
| Die Detailseite eines Plans öffnen, in dem der Task ausgeführt wird | Klicken Sie direkt im Abschnitt Last 5 runs (Letzte 5 Ausführungen) oder auf der Seite Task run history (Taskausführungsverlauf) auf den Plannamen. |
| Liste der in der gleichen Umgebung eingeschlossenen Tasks | Klicken Sie im linken Fensterbereich auf den Umgebungsnamen. |
| Öffnen Sie die Artefakt-Detailseite. | Klicken Sie im Abschnitt Last 5 runs (Letzte 5 Ausführungen) oder auf der Seite Task run history (Taskausführungsverlauf) unter Configuration (Konfiguration) auf den Plannamen. |
| E-Mail-Benachrichtigungen an sich selbst konfigurieren, wenn eine Taskausführung einen bestimmten Status erreicht | Klicken Sie auf das Symbol |
Hat diese Seite Ihnen geholfen?
Wenn Sie Probleme mit dieser Seite oder ihren Inhalten feststellen – einen Tippfehler, einen fehlenden Schritt oder einen technischen Fehler –, teilen Sie uns bitte mit, wie wir uns verbessern können!