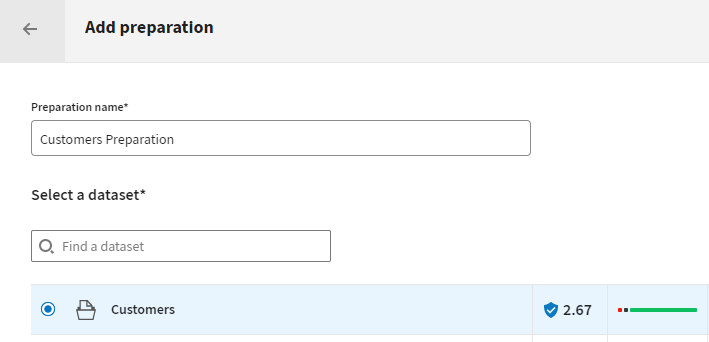Opening a dataset from a local file
You will now import the file containing the customer data and create your first preparation.
After logging in Talend Cloud Data Preparation, you are directed to the Preparations view.
This view shows all your preparations, in other words datasets on which you have started performing operations. It is empty for now, but this is where your work on the customer data will be saved. In this view, you can also add new preparations and organize them into folders.
To import the customer file containing the raw data, proceed as follows:
Before you begin
Download the file: customers.xlsx.
Procedure
Results
Because you imported the customers.xlsx dataset, and created the corresponding preparation using the Add preparation button, every change made to Customers Preparation will be automatically saved. As for the raw dataset you imported, it can be viewed in the Datasets view, and the data remains unchanged.
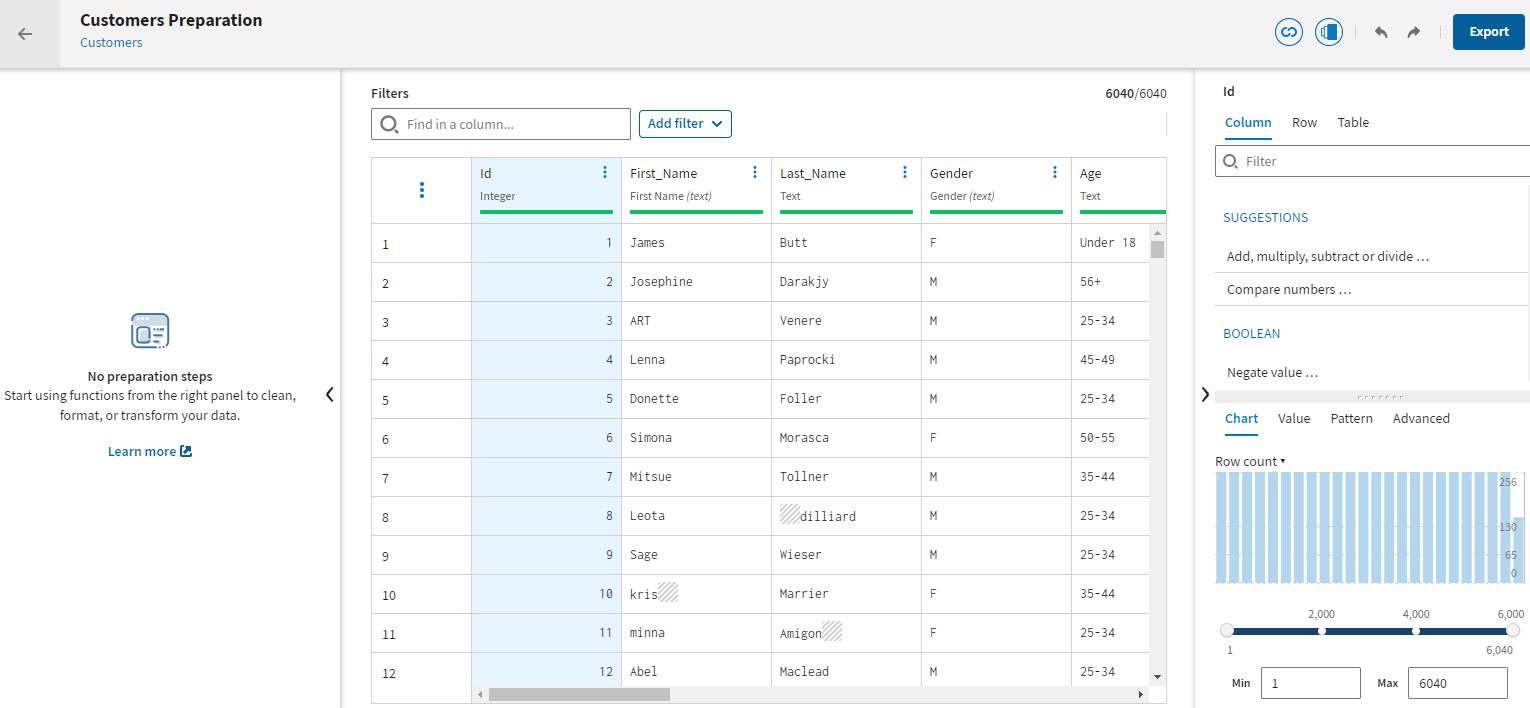
Did this page help you?
If you find any issues with this page or its content – a typo, a missing step, or a technical error – let us know how we can improve!