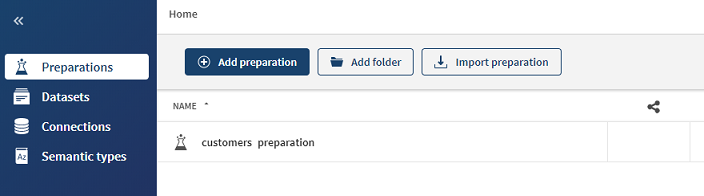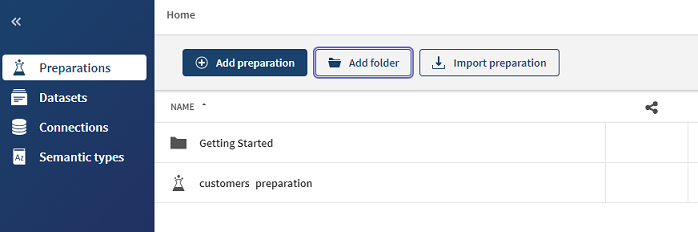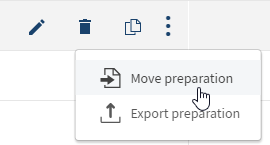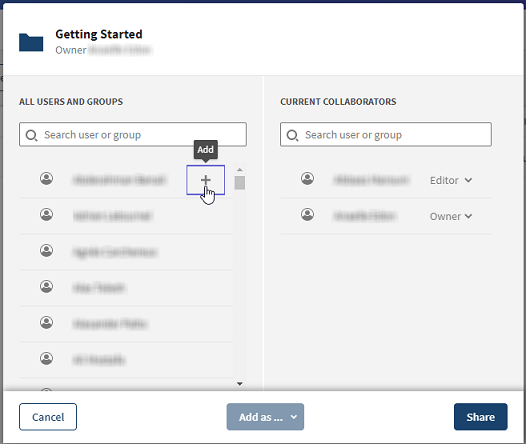Sharing the finalized preparation
To make your preparation accessible to the other members of a project, you can use the share feature.
This example assumes that you and other users are registered Talend Cloud Data Preparation users.
Users or groups of users from your organization will be able to open and edit your preparations. Sharing is possible at the folder level, not directly at the preparation level.
To create and share a preparation folder, proceed as follows:
Procedure
Results
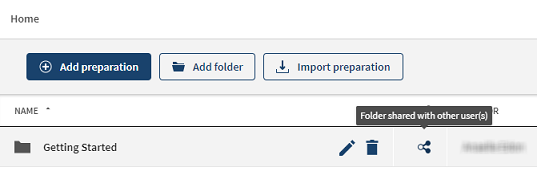
Did this page help you?
If you find any issues with this page or its content – a typo, a missing step, or a technical error – let us know how we can improve!