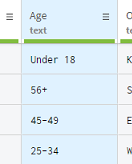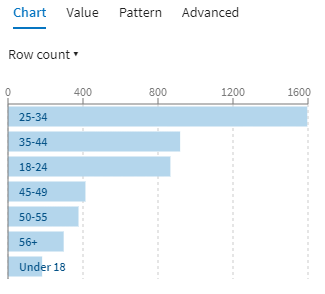Using charts to filter
An easy way to apply a filter on your data is to use the charts showing the graphical representation of your data.
Filters can be used to isolate values, thus making it easier to apply functions on a specific category of data. Using the quality bar to select empty or invalid cells is one solution, but in this example, you are going to learn how to filter data via the charts located on the bottom right of the interface. In Talend Cloud Data Preparation, the statistics for each column are available in the form of a chart.
Imagine you want to have a better understanding of the age distribution of your customers, and identify those that are under the age of 18. To filter this specific group of customers using a chart, proceed as follows:
Procedure
Results
Did this page help you?
If you find any issues with this page or its content – a typo, a missing step, or a technical error – let us know how we can improve!