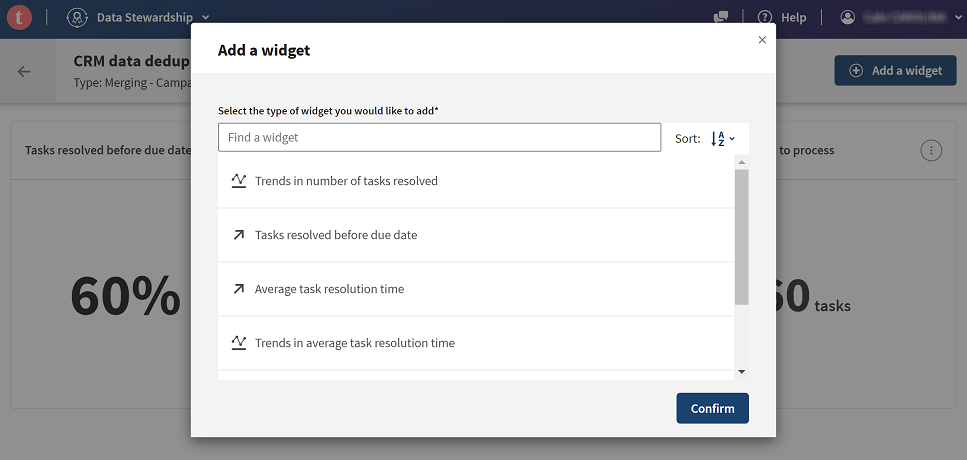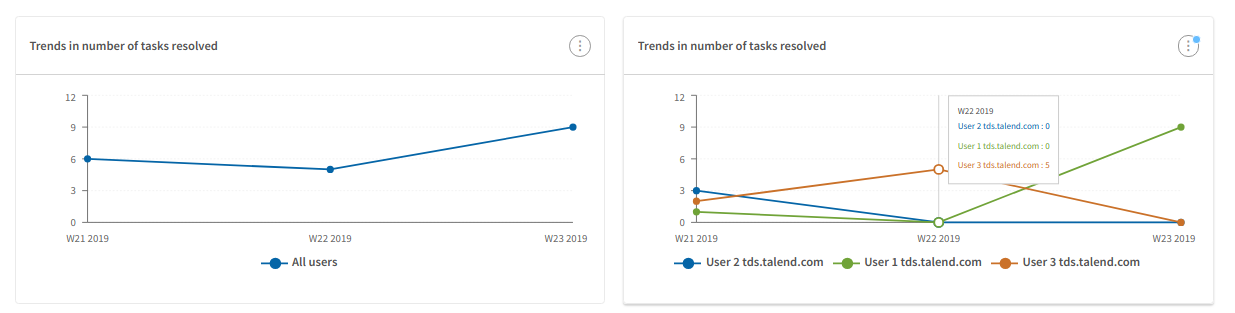Adding widgets to the dashboard
Open the monitoring page of a specific campaign and add widgets to the dashboard to interact with your data and filter on data stewards or time range. Widgets can calculate key performance indicators for a specific steward or a group of stewards.
When accessing the page for the first time, all available widgets are created by default.
Procedure
Did this page help you?
If you find any issues with this page or its content – a typo, a missing step, or a technical error – let us know how we can improve!